In case you are not aware, creating your Contact Card on iPhone with proper Home and Work Address is the only way to Add your Home and Work Address to the Maps app on iPhone.
This allows you to get directions to Home or Place of work by using Voice Commands like “Siri take me Home” or “Siri take me to work”.
Similarly, the Autofill feature in Safari browser can pull information from your Contact Card to automatically fill up your Name, Address and Phone Number.
Create Your Contact Card On iPhone
In order to Create your Contact Card, the first step is to Create a New Contact Card on your iPhone with your Name, Phone Number, Address and other information.
Once, the Contact Card is created, the next step is to Add this Contact Card to “My Info” section of the Contacts App on your iPhone.
Step 1. Add Your Information to Contact Card on iPhone
Follow the steps below to Create a New Contact Card on iPhone with your Name, Phone Number, Address and other information.
1. Open the Contacts app on your iPhone.
2. Switch to Contacts tab (bottom-menu) and tap on the + button located at top-right corner of the screen.
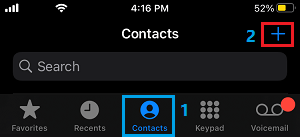
3. On the next screen, type your Name, Phone Number, Home Address and other details that you want to make available on your Contact Card.
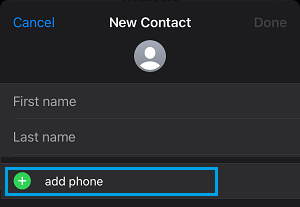
4. Once you are finished, tap on Done to save your Contact Card on iPhone.
Step 2. Add Contact Card to My Info on iPhone
Once the Contact Card is created, the next step is to tell or inform iPhone that this is your own Contact Card.
1. Go to Settings > Contacts > scroll down and tap on My Info tab.
2. On the next screen, select the Contact Card that you created in Step 1 above.
From now on, whenever you open the Contacts App, you will see your Contact Card at the very top of the screen, followed by other Contacts.