It is possible to Lock your Android Tablet or Phone to single App and prevent your children from being exposed to in-appropriate content.
Introduced in Android 5.0, the Pin Windows feature in Android operating system allows you to Lock your Android Phone or Tablet to a Single App.
This allows you to hand over your Android Phone or Tablet to children, without worrying about your children being exposed to in-appropriate content.
The procedure to Lock an Android Phone or Tablet to one App requires the following three steps.
Step #1. Enable Pin Windows Feature On Phone or Tablet
The first step is to Enable Pin Windows feature on your Android Phone or Tablet.
1. Open Settings > Go to Lock Screen and Security or Biometrics & Security > Other Security Settings > On Other security settings screen, tap on Pin Windows option.
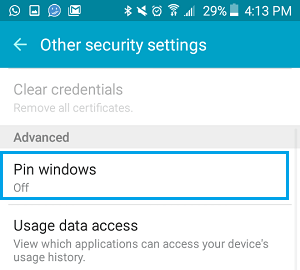
2. On Pin Windows screen, move the toggle next to Pin Windows to ON Position.
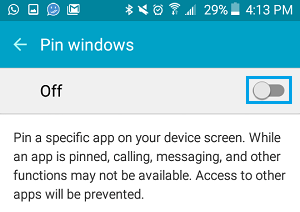
Step #2. Setup Passcode for Screen Pinning Mode
The next step is to setup a Passcode for Screen Pinning mode on your Android Phone or Tablet.
1. Go to Settings > Security > Other Security Options > Pin Windows option.
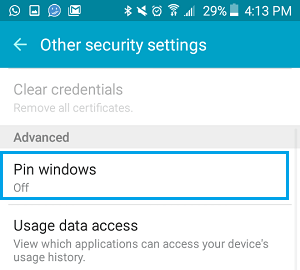
2. On the next screen, move the slider next to Ask for PIN before unpinning to ON position.
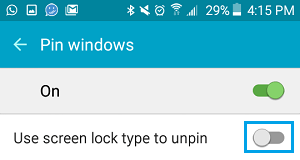
Step #3. Lock Android Tablet or Phone to One App
After Pin Windows feature is enabled, you can Lock Android Phone or Tablet to Single App by following the steps below.
1. Open the App that you want to allow on the Locked Android Phone or Tablet.
2. Once the App opens, tap on Recent Apps button located at bottom-left corner of the screen.

3. On the pop-up, tap on the App icon and select Pin this App option.
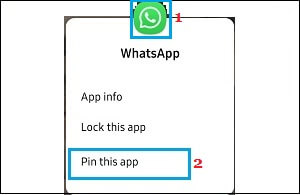
After this only the App that you opened in Step 1 above will be allowed to be used on your mobile device.
Unpin App on Android Phone or Tablet
At any time, you can Unpin the App on your Android Phone or Tablet and take your device back to its normal mode.
1. Tap and Hold on Recent Apps and Back button at the same time.

2. If prompted, enter your Lock Screen Passcode to exit the Pinned Window and regain unrestricted or normal usage of your Android Phone or Tablet.