Clearing the browser Cache on your computer can help in fixing the problem of Google Chrome running slow, freezing or displaying badly formatted webpages.
Also, if you are concerned about privacy, you can easily Clear Cache in Chrome browser to rule out the possibility of anyone taking a look at your browsing history.
Hence, we are providing below the steps to quickly Clear Cache in Google Chrome browser and improve the performance of the web browser on your Windows computer or Mac.
1. Clear Cache in Google Chrome on Windows PC and Mac
The steps to clear cache in Google Chrome are practically the same on both MacBook and Windows computer.
1. Open Google Chrome > click on 3-dots menu icon > select Delete Browsing Data option in the drop-down menu.
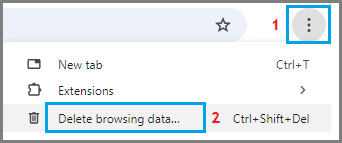
2. On Clear browsing data screen, select All Time as the ‘Time Range’ > make sure all the entries are selected and click on Clear Data button.

Once you click on Clear Data button, all the Cached website data will be cleared from your computer.
Alternately: You can use the following keyboard Shortcuts to clear Chrome browser Cache on your computer.
- Press Ctrl + Shift + Delete combination to get to “Clear Browsing Data” Screen on a Windows Computer
- Press Command + Shift + Delete buttons to directly get to “Clear Browsing Data” screen on Mac
After clearing the browser Cache, you will find your favorite websites loading a bit slower, when you visit them for the first time.
On the next visit, you will find the websites loading faster as Chrome browser makes use of the locally available Cached data to render the webpages.