In order to root your device, install custom ROMs or to Side-load apps, you will find the need to enable the Developer Options on your Android Phone or Tablet.
In general, the Developer Options as available on Android Phones are intended to provide App developers with a set of advanced tools and features that can be used to Monitor, Track, Troubleshoot and Optimize the performance of Apps on Android devices.
List of Developer Options Available on Android Phone
You can find below some of the popular Developer tools that can be accessed by enabling Developer Options on a Android Phone or Tablet.
USB debugging: This is probably the most popular Developer Mode feature used by both developers and regular Android Device users. USB debugging provides access to Android Debug Bridge (ADB) which allows deeper and programmatic access to Android devices.
Bug report: Allows you to access the log files on your device, so that you can examine them yourself or send it to anyone for tracking and analyzing the source of errors on your Android device.
Show CPU Usage: Allows you to view the CPU usage information on your Android device.
Profile GPU Rendering: This provides you with a graphical rendering of the GPU usage on your Android device.
Background Process Limit: This option allows you to set or limit the number of processes that can run in the background on your device at any one time.
Verify apps over USB: You can make use of this setting to let Google scan the apps on your device for harmful or malicious behavior.
Show all ANRs: Enabling this setting makes your Android device show an ‘App Not Responding’ dialog box, whenever an app is hanging or causing problems, even if it is running in the background. This is useful for app developers to improve the performance of their apps.
While most of the Developer tools are meant for App Developers, regular Android device users can also make use of Developer Options to Side-load Apps, Upload custom ROM’s, and Root Android Devices.
While, enabling Developer Options does not lead to any problems, it is recommended that you make use of Developer Options only when you clearly understand as to what these options can do.
Steps to Enable Developer Options On Android Phone or Tablet
Follow the steps below to enable Developer Mode option on your Android Phone or Tablet.
1. Open Settings > scroll down and tap on About Phone (or About Device) option.
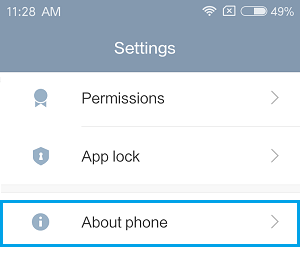
Note: The equivalent tab for “About Device” on HTC and LG phones is “Software Information”
2. On the About Phone (or About Device) screen, scroll down and locate the Build Number entry.
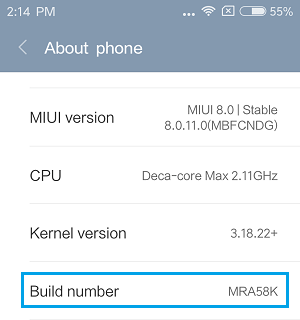
Note: The equivalent option for Build Number On Xiaomi Phones is “MIUI Version”.
3. Now, start tapping on Build Number, till you see a pop-up, informing you that “You are X steps away from being a Developer”.

4. Keep tapping on Build Number until you see “You Are Now a Developer” popup.
How to Access Developer Options on Android Device
Once the Developer Options have been enabled on your Android device, you can access all the Developer Options by following the steps below.
1. Open Settings > scroll down to “System & Device” section and tap on Additional Settings.
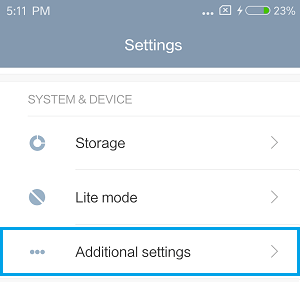
2. On the Additional Settings Screen, you can access all the Developer Mode options by tapping on Developer options.
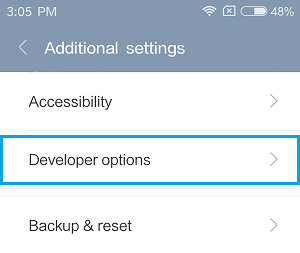
Build Number Location on Popular Android Phones
The Location of Build Number entry varies, depending on the manufacturer of your Android phone. Hence, we are providing below the location to “Build Number” entry on popular Android Devices.
- Stock Android Phones: Settings > About Phone > Build number
- Samsung Galaxy Phones: Settings > About Device > Build number
- LG Phones: Settings > About phone > Software information > Build number
- HTC Phones: Settings > About > Software information > More > Build number
- Xiaomi Phones: Settings > About Phone > MIUI Version > Developer Options
The general idea is to access the Build Number entry on your Android device and tap this entry a certain number of times as required to enable the Developer Options on your Android Phone or tablet.
Turn OFF Developer Options On Android Phone
You can easily disable or Turn OFF the Developer Options on your Android phone or tablet by following the steps below.
1. Open Settings > scroll down to “System & Device” section and tap on Additional Settings.
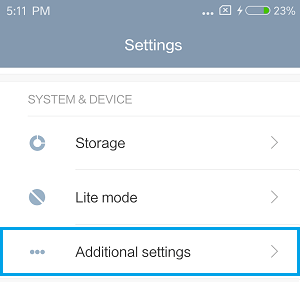
2. On the Additional Settings screen, tap on Developer Options.
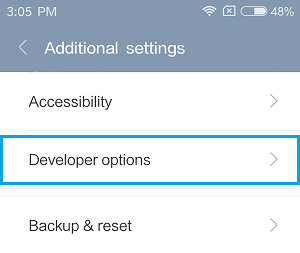
3. On the Developer Options screen, disable the option for Developer Options by moving the slider to OFF position
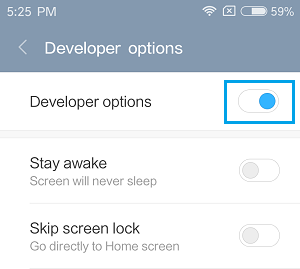
After this, the Developer options will no longer be visible on your Android Phone.