While you can always connect Android Phone to TV using a MHL (Mobile High-Definition) cable, the wireless options as available on most Android devices are more efficient and easy to use.
Irrespective of the Model of your Android Phone, you should be able to connect Android Phone to TV, using one of the methods as provided below.
Connect Android Phone to TV
If you are looking for a way to project media from your Android Phone to TV screen, you can find below 3 different ways to wirelessly connect Android Phone to TV.
1. Connect Android Phone to TV Using Chromecast
Even if you do not have Smart TV, you can connect Android Phone to TV using an inexpensive device called Chromecast.
You can buy your desired model of Google’s Chromecast device and follow the instructions to setup Chromecast using easy to follow instructions as provided in this guide: How to Setup & Use Google Chromecast Device.
Once the Chromecast device is connected to TV and the setup process is completed, you will be able to project YouTube videos, movies and programs from your Android Phone to TV.
1. Start Playing the YouTube video or movie on your Android phone.
2. As the Video starts playing, tap on the Cast Icon which appears on the video.
![]()
Note: The Cast Icon appears on Chromecast supported apps like YouTube, Netflix and others.
3. Within seconds, you will find the video/movie projecting on the large screen of your TV.
2. Mirror Android Screen to TV Using Google Home App
If a particular App is not supported by Chromecast, you won’t see the Cast Icon. However, you should still be able to mirror the screen of Android Phone to TV using Google Home App.
1. Open the Google Home App on your Android Phone.
2. Select your TV and tap on Cast My Screen option.
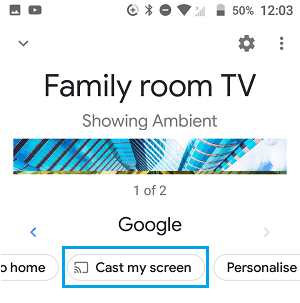
3. Now, anything that you play on the screen of Android phone will be projecting on the TV screen.
3. Cast Android Screen to TV Using Miracast
The easiest way to connect Android Phone to TV is by using the Cast feature as available on certain models of Android Phones.
Again, this method also requires a Chromecast device, unless you have a Television set that supports the Miracast Peer-to-Peer Wi-Fi Direct Networking protocol.
1. Press the Input button on the TV Remote and select Screen mirroring (if TV Supports Miracast), if not select the HDMI Port of the TV to which the Chromecast Device is connected.

2. On your Android Phone, go to Settings > Display and tap on the Cast option.
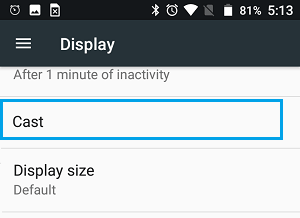
Note: This option may be labelled as Screen Mirroring, Cast screen, Miracast or Wireless display on your Android Phone.
3. On the Cast screen, select your TV.
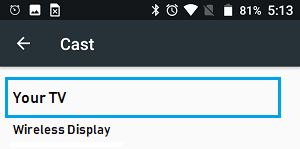
4. If you see a Confirmation pop-up, tap on Accept.
Once you tap on Accept, you will see the screen of your Android phone appearing on the TV screen.
Now, if you play a Video or Movie on your Android Phone, it will also start playing on the screen of your Home TV.