Making a regular backup of your Android Phone to Google can help you recover your photos, contacts and other data, in case your device breaks down, gets stolen or gets damaged.
Hence, most Android Phones provide the option to automatically backup data to your Google Drive account and also provide the option to manually backup your device to Google at any time.
In addition to Google, Samsung Android phones can be provide the option to backup data to Samsung Account and also to SD Cards.
Note: The process of backing up Android phone to Google may vary a bit, depending on the manufacturer of your device.
What is Included in Android Phone Backup to Google Drive?
The following type of data from your Android Phone will be backed up to your Google Drive account.
1. SMS Messages: Only SMS text messages are backed up to Google drive and MMS attachments will not be included.
2. Contacts & Call History: Call History and Contacts will be backed up to Google Drive.
3. Emails and Calendars: Email will always be available in your Gmail Account. Contacts and Calendars events will get synced with Google Calendar on your Phone.
4. App Data: Only App related data as available on your device will be backed up to Google drive.
5. Device Settings: Some system settings like date & time, Language, Display settings, home screen wallpapers, Wi-Fi networks and Wi-Fi network passwords will be saved to your Google account.
What is Not Included in Android Phone Backup to Google Drive?
The following type of data will not be saved or backed up to your Google Drive account.
1. Apps, Books and Music won’t be included in the backup. However, they are linked to your Google Account and they can be easily downloaded from Google Play Store.
2. Photos & Videos will not be included, both in manual and automated backups of your phone to Google Drive.
If enough storage space is available in your Google Drive account, you can use Google Photos App to backup photos and videos to Google Drive.
If storage space is not available in your Google drive account, you can backup Photos and Videos to your computer.
1. Automatically Backup Android Phone to Google Drive
You can follow the steps below to setup automated back up of your device to Google’s cloud servers.
1. Open Settings on your Android phone > tap on Accounts & Backup (or Backup and Reset).
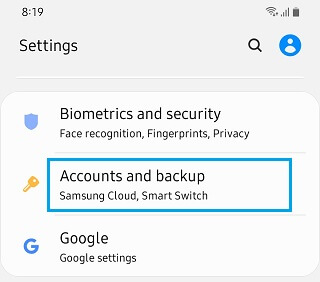
2. On the next screen, tap on Backup and Restore (or Backup & Reset) option.
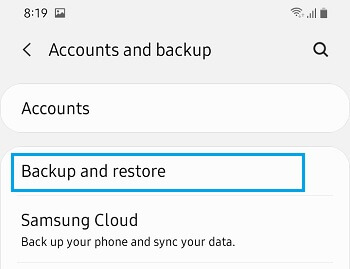
3. On the next screen, scroll down to “Google Account” section and move the slider next to Back up my Data to ON position.
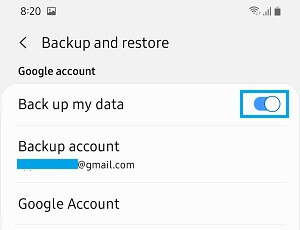
This will setup your Android Phone to be automatically backed up to Google Account, whenever your Android Phone is connected to a Wi-Fi Network.
2. Manually Backup Android Phone to Google Drive
You can make a manual backup of your Android Phone to Google at any time by following the steps below.
1. Go to Settings > Accounts and Backup (or Backup and Reset).
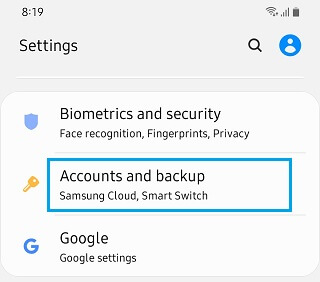
2. On the next screen, tap on Backup and Restore (or Backup & Reset) option.
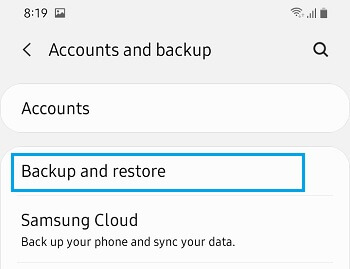
3. Next, tap on Google Account option located under “Google Account” section.
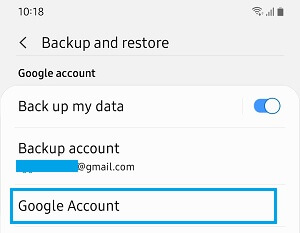
4. On the next screen, tap on Back up now button to initiate a manual backup of Android Phone to Google Drive.
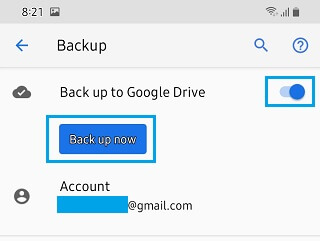
The time to complete the backup will depend on the amount of data available on your Android Phone.
3. Backup Photos from Android Phone to Google Photos
If storage space is available in your Google Account, you can follow the steps below to backup Photos and Videos from your Android Phone to Google.
1. Open the Photos App on your Android Phone or Tablet and Sign-in to your Google Account.
2. Next, tap on 3-line menu icon ![]() located at the top-eft corner and select Settings in the drop-down menu.
located at the top-eft corner and select Settings in the drop-down menu.
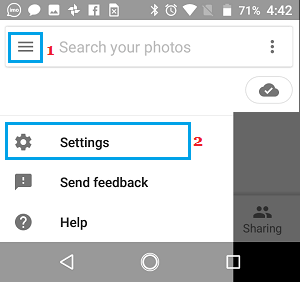
3. On the Settings screen, select the Back up & sync option.
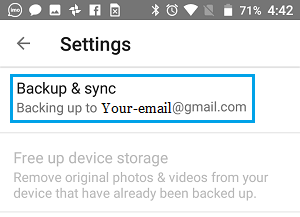
4. On the next screen, move the toggle next to Back up & Sync to ON position.
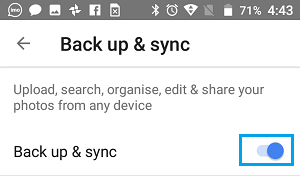
If space is not available in your Google Account, you will be prompted to Buy Additional Storage. If space is available, tap on Backup All option to start the process of backing up Photos to Google. using Wi-Fi Network.
4. Backup Photos from Android Phone to Computer
If storage space is not available in your Google Account, you can follow the steps below to backup photos on your Android Phone to computer.
1. Connect Android phone to computer using its supplied cable.
2. Unlock your Phone by entering your Lock Screen Passcode.
3. On your computer, open File Explorer > click on your Phone in the left pane. In the right-pane, locate DCIM Folder and copy this to Desktop.
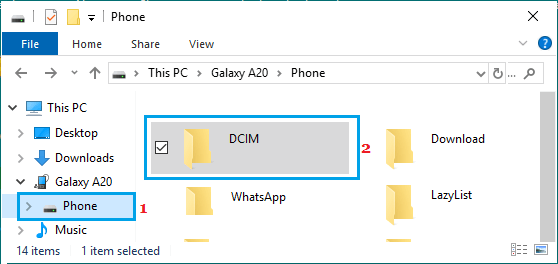
To copy the entire folder, right-click on DCIM Folder > select Copy in the contextual menu > right-click anywhere on the desktop and select Paste in the contextual menu.
4. Wait for Photos to be copied to the Desktop on your computer.