While both sent and received text messages are saved on your device, you can also Backup Text Messages to Gmail as an additional copy of messages on your Android Phone.
Perhaps the best way to Backup Text Messages to Gmail is by using “SMS Backup+” app, which can transfer Text Messages to Gmail in a readable format, unlike other apps that use XML format.
SMS Backup+ App can be trusted to Backup all your SMS/MMS Messages, Call logs and even WhatsApp Messages to your Gmail Account.
Backup Text Messages to Gmail on Android Phone
The procedure to Backup of Text Messages from Android Phone to Gmail Account can be broken down into the following three steps.
- Enable IMAP in your Gmail Account.
- Download and Install SMS Backup+ App On your Android Phone
- Transfer SMS Messages from Android Phone to Gmail
Step #1. Enable IMAP On Your Google Account
SMS Backup+ makes use of IMAP (Internet Message Access Protocol) in order access your Gmail Account. Hence, the first step is to enable the IMAP Protocol in your Gmail Account.
1. Sign-in to your Gmail Account using a desktop computer.
2. Once you are logged-in, click on the Gear icon located at top-right corner and select Settings in the drop-down menu.
![]()
3. On the Settings screen, click on Forwarding and POP/IMAP link located in the top-menu bar.
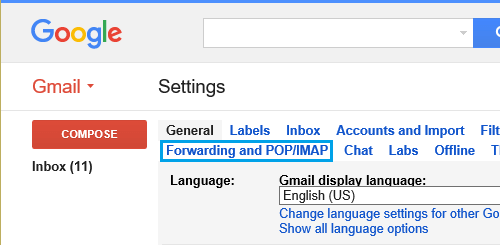
4. In Forwarding and POP/IMAP section, select Enable IMAP option.
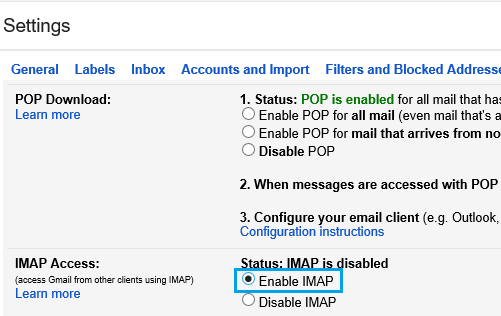
5. After selecting Enable IMAP option, go down the page and click on Save.
You should now see the Status of IMAP Settings turning to IMAP is Enabled in Green Letters (just as you can see in above image for POP is Enabled).
Step #2. Install SMS Backup+ On Your Android Phone
After enabling IMAP in your Gmail Account, you need to get back to your Phone in order to install SMS Backup+ App on your Android Phone.
1. Open Google Play Store on your Android Phone > Search for SMS Backup+ an app by Jan Berkel and Install the App on your Android Phone.
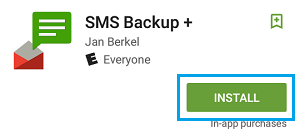
2. On the next screen, go through the list of services that SMS Backup+ wants to access and tap on Agree to Agree to terms of use.
Step #3. Backup Text Messages from Android Phone to Gmail Account
1. Open the SMS Backup+ App on your Android Phone.
2. After the App opens, you will see an information screen providing information about SMS Backup+ app, tap on OK to exit this screen
3. Next, tap on the little box next to Tap to Connect your Gmail Account.
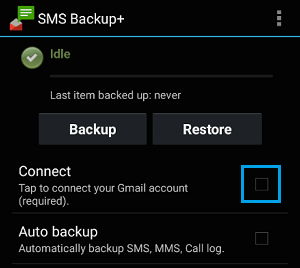
4. On the next screen, select your Gmail Account.
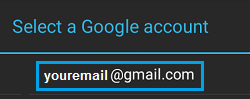
5. Next, you will see a popup on your Android Phone informing you that SMS BackUp+ app wants access to your Gmail Account.
Tap on Allow to authorize SMS Backup+ to make use of your Gmail Account to store SMS Backups from your Android Phone.
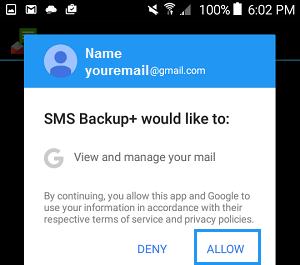
6. Next, you will see the ‘First backup’ screen, providing you with the option to Backup all Text Messages on your Android Phone. Tap on Backup. to start the Backup process.
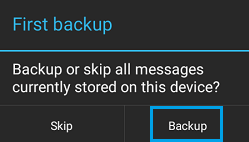
7. SMS Backup+ App will start the process of Backing up SMS Messages on your Android Phone to your Gmail Account. The time to complete the backup will depend on the number of Text Messages on your Android Phone.
8. After the Backup is completed, login to your Gmail Account.
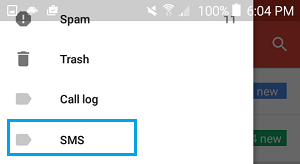
You will find all the SMS Messages from your Android Phone saved to a new folder titled ‘SMS’. As mentioned above, the Backed Up Text Messages will be in a Readable Format.