If your MacBook has suddenly started talking, it is likely that you have accidentally pressed the keyboard shortcut that can be used to both Enable and Disable VoiceOver on Mac.
Once VoiceOver is enabled on Mac, it starts reading whatever is on the screen in a Computer generated voice and this feature on a MacBook is designed to help people with poor vision.
Turn Off & Disable VoiceOver on Mac
While the VoiceOver feature can be extremely helpful for people with poor vision, it is not at all required or helpful to those who are fortunately blessed with the ability to see well.
Apart from making the Mac speak endlessly, the VoiceOver feature also limits your ability to use the full screen of Mac by placing an annoying thick black line around everything that you select on your screen.
Hence, Let us go ahead take a look at the steps to stop your Mac from speaking endlessly by switching off or disabling the VoiceOver feature.
1. Turn Off VoiceOver Using Keyboard Shortcut
As mentioned above, the same Keyboard Shortcut can be used to both enable and disable the VoiceOver feature on a MacBook.
Hence, all that is required to switch off the VoiceOver on your Mac is to hold down the Command Key and then press the F5 Key on the keyboard of your Mac.
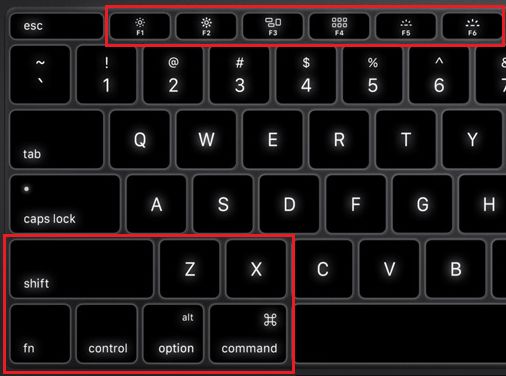
The Command + F5 Keyboard Shortcut works like a toggle – Enables VoiceOver when you press it for the first time and then disable VoiceOver when you press it the next time.
2. Disable VoiceOver Using System Preferences
If you are you are unable to turn off VoiceOver by using Command-F5 shortcut, it is likely that this shortcut has been disabled on your MacBook.
In such a case, you can Turn Off VoiceOver and stop your Mac from speaking by going to the System Preferences screen on your Mac.
1. Click on Apple Logo in the top menu bar and select System Preferences option in the drop-down menu.

2. On the System Preferences Screen, click on the Accessibility icon.

3. On Accessibility screen, select Voiceover in the left-pane and uncheck Enable VoiceOver option.
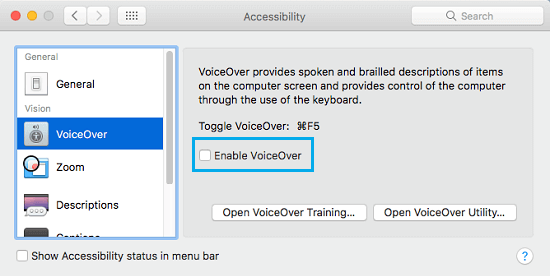
3. Disable the VoiceOver Shortcut on Mac
In case required, you can completely disable the Command-F5 shortcut on your Mac. This totally prevents the possibility of Voiceover being accidentally activated on your Mac.
1. Click on Apple Logo in the top menu bar of your Mac and select System Preferences option in the drop-down menu.

2. On the System Preferences Screen, click on the Accessibility icon.

3. On Accessibility screen, select the General tab in the left-pane and uncheck the VoiceOver option.
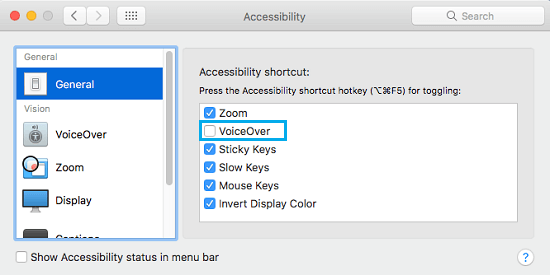
After this, the VoiceOver keyboard shortcut (Command-F5) will no longer work on your Mac, which totally rules out the possibility of VoiceOver being accidentally enabled on your Mac.