If Google Chrome browser is running slow or using up excessive resources on your computer, the problem could be due to the default tendency of Google Chrome to create multiple processes.
Hence, Google Chrome comes with a built-in Task Manager that can be used to view all the Chrome Processes running on the computer and close or terminate any running process.
Why Does Google Chrome Create Multiple Processes?
The reason for Google Chrome creating multiple chrome processes is due to the way it has been designed to create a separate process for every open tab and additional processes within each open tab.
The idea behind creating a separate process for every open tab in Google Chrome is to prevent the browser from failing or crashing, if something goes wrong on one of the tabs.
For example, if you open your favorite websites on Chrome and then open an unknown website, your favorite websites will remain active and accessible in their own tabs, even if the unknown website causes problems.
Also, creating additional processes within every open tab is a security feature in Google Chrome (site isolation), designed to prevent the browser from being impacted by server side attacks.
How to Disable Multiple Chrome Processes in Windows?
As mentioned above, Chrome browser provides the option to terminate processes, if it ends up consuming excessive resources on your computer.
Apart from this, you can disable multiple Chrome processes on your Windows 10 and Windows 11 computer by using other methods as provided below.
1. Terminate Chrome Processes Using Chrome Task Manager
Google Chrome comes with its own built-in Task Manager that allows you to view the processes running on your computer and close or terminate any running process.
1. Open the Chrome browser on your computer.
2. Once you are on the browser, click on 3-dots Icon > Hoover mouse over More Tools and select Task Manager in the side menu.
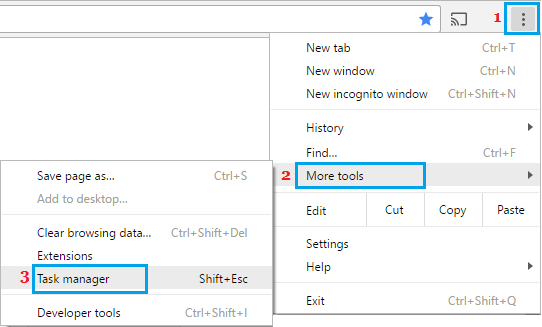
3. On Chrome Task Manager screen, select the Chrome Process that you want to close and click on the End Process button.
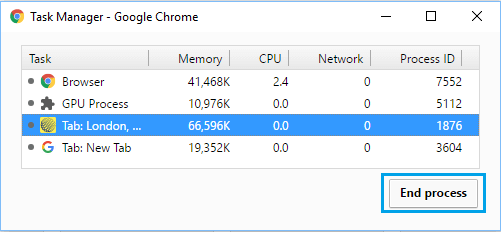
This will terminate the selected Chrome process and prevent it from using up resources on your computer.
2. Stop Background Running Chrome Processes
Even if you close Google Chrome, it can continue to run processes in the background. This usually happens, if you are using browser plugins and extensions that have a default tendency to run in background.
1. Open Google Chrome > click on 3-dots Icon and select Settings in the drop-down menu.

2. On the Settings screen, select System in the left-pane. In the right-pane, disable Continue running background apps when Google Chrome is closed option.
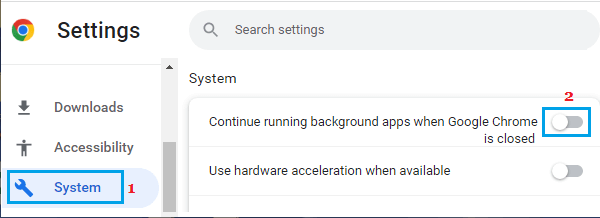
This will prevent the browser from running Chrome processes in the background on your computer.
3. Set Chrome Browser to Open Single Process For Multiple Tabs
It is also possible to setup the Chrome browser on your computer to create only a single process, even if you open multiple tabs on the computer.
1. Right-click on Chrome Icon in the Taskbar and click on Properties in the right-click menu.
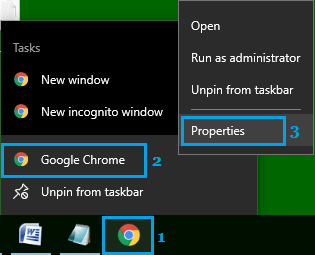
2. On Chrome Properties screen, go to end of the line in Target box and Insert the phrase –process-per-site after the end of the text which is currently in the Target box.
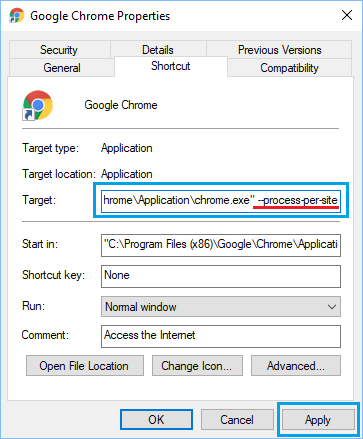
Note: There needs to be a single space before –process-per-site
3. Click on Apply and OK to close Chrome properties screen.
If you notice any issues after making this change, simply remove the parameter (–process-per-site) from the shortcut and everything should come back-to-normal.
This method of making Chrome Browser to open a single process for multiple tabs works best if you have the habit of opening a large number of tabs from the same website.