The default setting on a MacBook is to save trees by printing on both sides of the paper. If this does not suite your requirements, you need to disable the two-sided printing setting on your Mac.
In general, most users are looking for a way to disable two-sided printing on Mac to comply with the requirements of schools, colleges and places of work, which usually require homework submissions, essay submissions and resumes to be printed on a single side.
Hence, you are better off disabling two-sided printing on your Mac and prevent the possibility of paper, toner and time being wasted, if your documents end up being printed on both sides of the paper.
Disable Two-Sided Printing on Mac
The print setup on Mac is based on CUPS (Common Unix Printing System), an open source modular printing system developed by Apple for Unix based systems.
Hence, the first step is to enable the CUPS interface on your Mac, which contains or provides the option to disable two-sided printing on its Settings page.
Step 1. Enable CUPS Browser Interface
Follow the steps below to Enable CUPS Browser Interface on your MacBook.
1. Open the Finder on your Mac > click on Applications in the left-pane and open Utilities Folder in the right-pane.
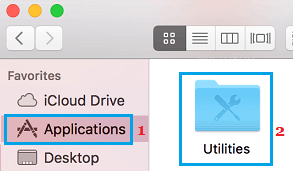
2. In the Utilities Folder, click on the Terminal.app.
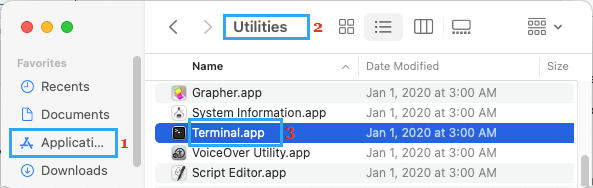
3. In the Terminal Window, type sudo cupsctl WebInterface=yes and press the enter key on the keyboard of your Mac

Once this command is successfully executed, you will be able to access CUPS using any browser on your Mac.
Step 2. Disable Two-sided Printing on Mac
After enabling CUPS interface, you can follow the steps below to access CUPS Settings page and disable two-sided printing on your Mac.
1. Open the Safari browser on your Mac.
2. Go to http://localhost:631 – This will take you to CUPS Settings Page.
Note: Although you are accessing the CUPS Settings page via the browser, the page itself is not online. Whatever you are seeing is located right on your computer.
3. When prompted, enter the Username and Password that you normally use to login to your Mac.
4. On the CUPS settings page, click on the Printers tab in the top menu bar (See image below).
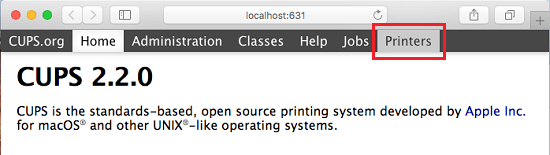
5. You will see a list of printers. Click on the Printer for which you want to change the print settings.
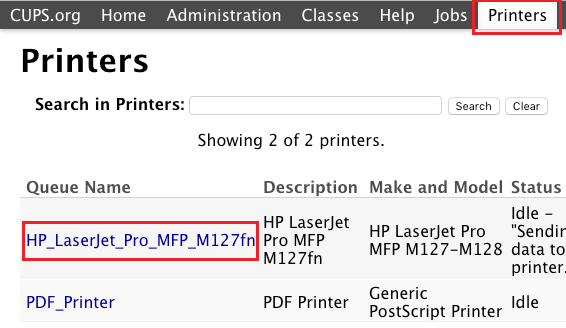
6. On the printer’s configuration page. Click on the down-arrow next to “Administration” and then click on Set Default Options in the drop-down menu (See image below).
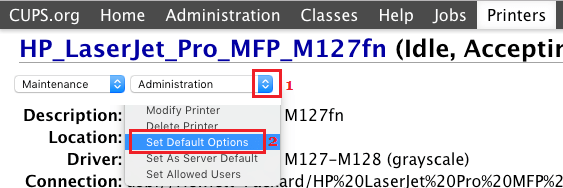
7. On the next screen, first click on Administration Tab, next click on Printing and then set Duplex Printing Mode to OFF position (See image below).
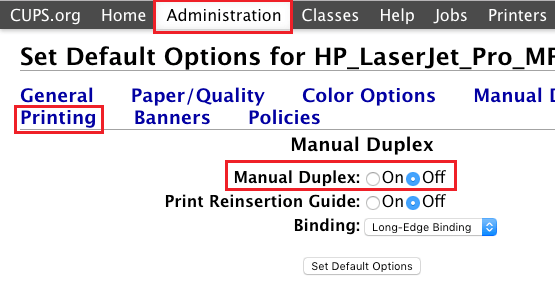
Note: For some printers the Duplex Printing Mode option is located under General Settings (See image below)
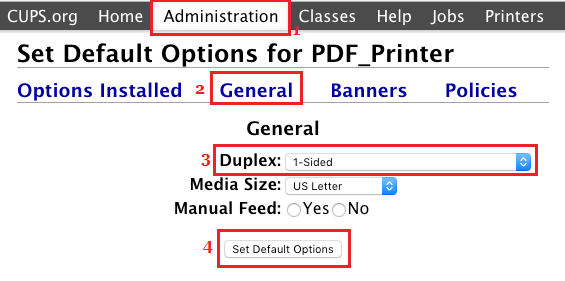
8. Next, Click on the Set Default Options button to save your changes.
Now, close the browser and try to print any document. You will see that two-sided printing option is no longer enabled by default on your Mac.
From now, you will no longer go through those frustrating episodes of having to discard two-sided print jobs and printing them again. Also, you will still be able to print on two sides, in case you want to.