You may find it necessary to reinstall Google Chrome browser, if it is going through problems or if you are unable to open the Settings Menu in Chrome.
Why Reinstall Google Chrome Browser
In general, most problems in Google Chrome can be fixed by restarting Chrome, Clearing Browser Cache, Updating Chrome and by Resetting Chrome browser to default Settings.
If you are unable to open Chrome Settings Menu or unable to fix problems using these methods, it is likely that the installation of Google Chrome browser on your computer has become corrupted.
In such a case, the only way to fix Google Chrome browser on your computer is to delete Google Chrome and Reinstall it back on your computer.
1. Steps to Reinstall Google Chrome on Windows Computer
Make sure that all Chrome browser tabs are closed and follow the steps below to Reinstall Google Chrome browser on your computer.
1. Right-click on the Start button and click on Run.
2. In the Run Command window, type appwiz.cpl and click on OK.

3. On Program and Features screen, select Google Chrome and select the Uninstall option.
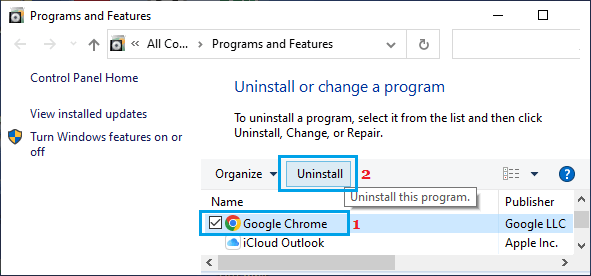
3. After Uninstalling Chrome, go to Google Chrome’s website and download the latest version of Google Chrome browser on your computer.
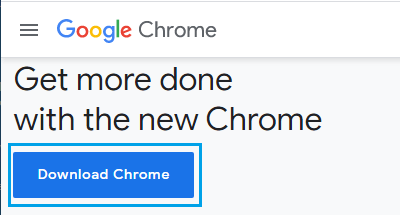
4. Select the location for ChromeSetup.exe file on your computer and click on Save.
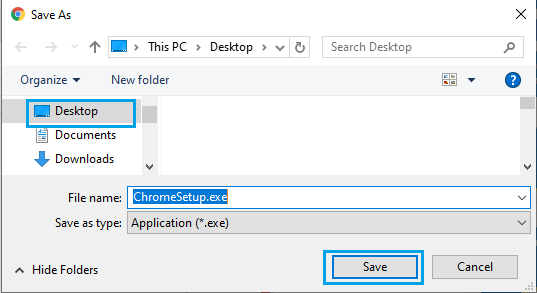
5. Double-click on the downloaded ChromeSetup.exe file.
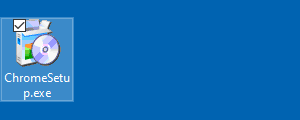
6. Wait for Google Chrome browser to be installed on your Windows Computer.
After Chrome browser is installed, you can add the Chrome Icon to Taskbar for easy access to browser.
2. Steps to Reinstall Google Chrome on Mac
Follow the steps below to Reinstall Chrome browser on Mac.
1. Click on the Finder icon on your Mac.
![]()
2. On the Finder screen, click on Applications in left-pane. In the right-pane, right-click on Google Chrome and select Move to Trash option in contextual menu.
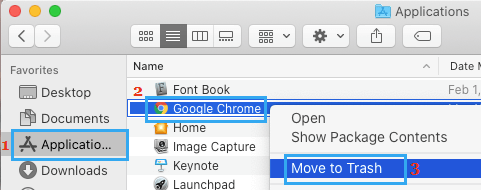
3. After Uninstalling Chrome, go to Google Chrome’s website to download the latest version of Google Chrome on your computer.
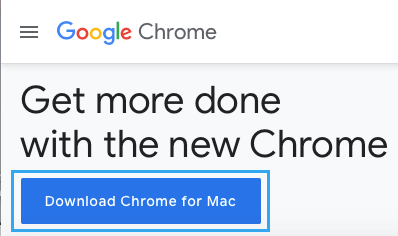
4. Open the downloaded googlechrome.dmg file by double-clicking on it.
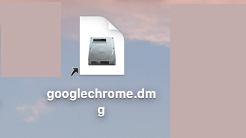
5. Move Google Chrome to the Applications Folder on your Mac.
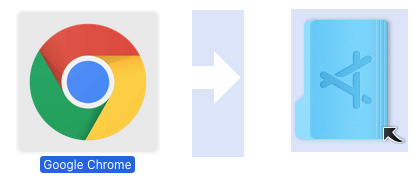
You will now find Chrome browser reinstalled and ready for use on your Mac.
If Google Chrome is Not Working After Reinstall
If you experience Chrome browser problems after Re-installing the browser, it is likely that malware or a rogue program is interfering with proper functioning of Chrome browser on your computer.
In such a case, you can try to remove Malware by downloading Chrome Cleanup Tool.
If this does not help, boot your computer in Safe Mode and try to clean the malware using the Antivirus Software installed on your Computer.
You may also want to take a look at this guide: Remove Malware Using Windows Defender Offline.