If you have saved Login Details for websites and other confidential and sensitive information on your Mac, it is better to store such information in password protected folders.
You can password protect any folder on your Mac by using the built-in Disk Utility program, which also provides the option to further protect the data in the protected folder with 128-bit AES encryption and 256-bit AES Encryption.
While you might be tempted to go for the stronger 256-bit AES Encryption, you need to be aware that it takes a very long time for the computer to apply 256-bit encryption.
Password Protect Folder on Mac
When you password protect any folder on your Mac, the Disk Utility program creates a copy of the Folder that is being protected and leaves the original folder intact in its original unprotected form.
If the data in the protected folder is of a confidential nature, you need to make sure that the original unprotected folder is removed from the computer.
This will ensure that the confidential information is only available in the protected folder and it can only be accessed by using a password.
Steps to Password Protect Folders on Mac
You can follow the steps below to password protect any folder on your Mac using the Disk Utility program as available in macOS.
1. Open the Finder on your Mac.
2. In the Finder window, select Applications in the side-menu and double-click on the Utilities Folder.
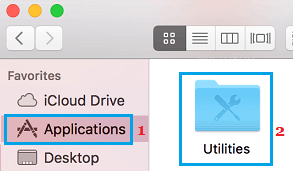
3. In the Utilities Folder, double click on Disk Utility program.
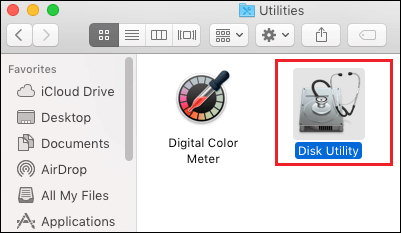
4. On the Disk Utility screen, click on the File tab in the top-menu bar > hover mouse over New Image and select Image from Folder option.
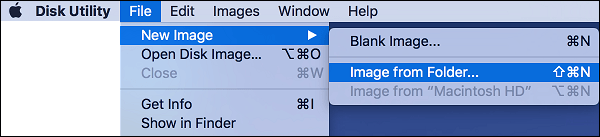
5. Next, select the Folder that you want to password protect and click on the Open button
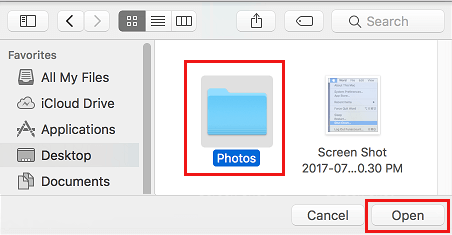
6. On the pop-up, type your desired Name for the the protected Folder and select the Location where you want to save the protect Folder.
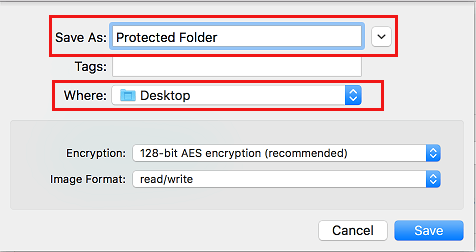
On the same screen, you can also select the level of Encryption for the protected Folder.
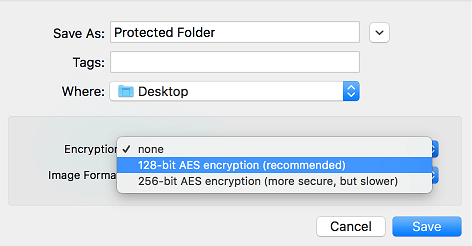
Note: You select the “None” option, if you do not want to encrypt the data in the Folder.
7. Once you are done, click on the Save button.
8. On the next pop-up, enter a Password for the protected folder, verify the Password by entering it again and click on the Choose button.
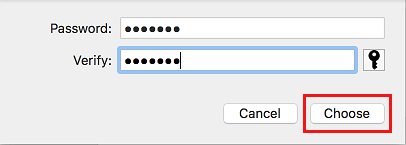
Important: Make sure that you write down the password and keep it in a secure place. You won’t be able to access the Protected Folder without entering your Password.
9. On the next pop-up, select the read/write option in the “Image Format” box and click on the Save button. Selecting the read/write option allows you to both view and edit the password protected folder.
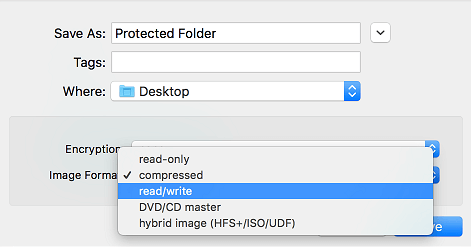
10. If you selected the option to encrypt the Folder, you will have to wait for your computer to finish the process of Encrypting the Folder.
The time to encrypt the Folder depends on the amount of data located in the folder and the level of encryption selected.
11. When the Encryption process is completed, you will see a pop-up informing you about completion of the process.
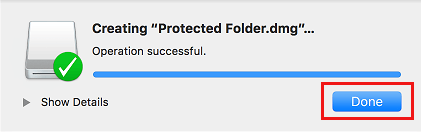
12. Click on the Done button.
Before deleting the original unprotected folder, follow the steps below to confirm that you are able to access the password protected folder that you just created on your Mac.
Access Password Protected Folder on Mac
The procedure to access a password protected folder is different compared to accessing a regular folder on your Mac. Hence, it is important that you know the process of accessing password protected folders, before deleting the original unprotected folder.
1. Double-click on the password protected Folder that you had created on your Mac. As you can see in the image below, the protected Folder will be named with a .dmg file extension (foldername.dmg)
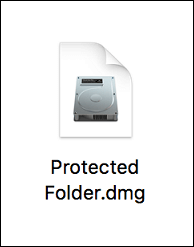
2. On the next pop-up, enter the Password for the Protected Folder and click on the OK button.
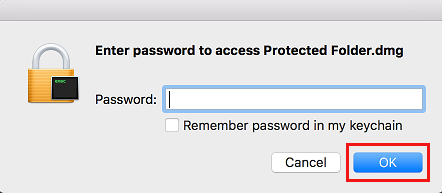
Note: Make sure that Remember password in my Keychain option is always unchecked.
3. After entering the password, the Protected Folder will become unlocked. However, you won’t be able to access the Unlocked Folder like a regular Folder on your Mac.
4. To access the Unlocked Folder, click on the Finder icon on your Mac.
![]()
5. In the Finder window, you will see the Unlocked Folder located in the Devices Section and you will be able to access it by clicking on it (Just like accessing a USB device) – See image below.
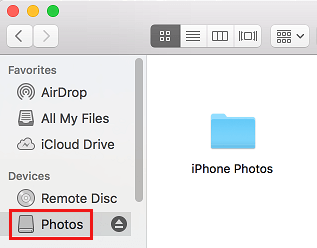
6. Once you have finished using the Folder, click on the eject icon located beside the Name of the Folder and the Folder will once again become Locked and Protected. (See image below)
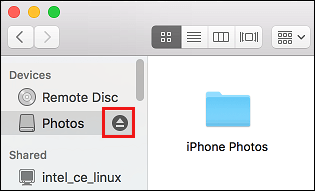
Now that you have confirmed that you are able to access the Encrypted Folder, you can go ahead and delete the original Unprotected Folder.