In case you feel that your Mac is going too quickly into Sleep Mode, then you can stop Mac from automatically sleeping by either increasing the sleep timer on your Mac or by configuring the Mac to never go into sleep mode.
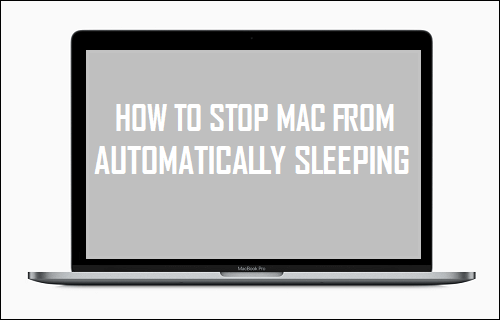
Stop Mac From Going into Sleep Mode
By default, all Mac computers automatically go into sleep mode after a certain period of inactivity. This feature on Mac is designed to save power and also to prevent unauthorized access, while you are away from your Mac.
Usually the period of inactivity after which the Mac automatically goes into sleep mode is 2 minutes while on battery and 10 minutes when the Mac is plugged into a direct power supply source.
The Power Saving Auto-sleep feature is turned OFF while you are watching movies or videos on your Mac and not while you are reading or going through an interesting article on a website.
This can get very annoying, especially when you are in the middle of reading something and the display on your Mac turns off and goes into Sleep Mode.
Stop Mac From Automatically Sleeping
Follow the steps below to stop Mac from automatically sleeping, whenever it is left unattended.
1. Click on Apple Logo located in the top-menu bar on your Mac and click on System Settings in the drop-down menu.

2. On the System Preferences screen, click on Energy Saver Icon.
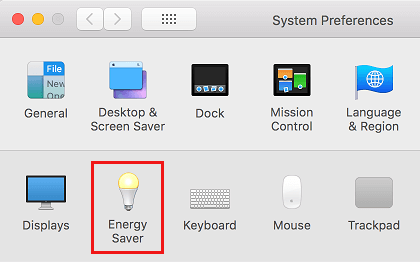
3. On the Energy Saver Screen, switch to Power Adapter Tab and move the slider beside “Turn Display off After” all the way to the right to Never Position.
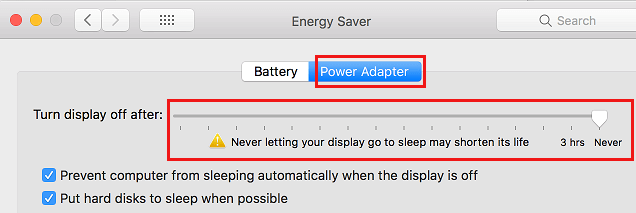
4. Next, switch to Battery tab and move the slider next to “Turn display off after” to Never position.
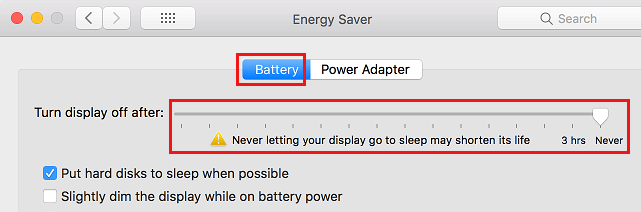
Note: Instead of choosing “Never” and not allowing your Mac to go to sleep, it is better to make your Mac stay awake for a longer duration of time by moving the slider to 15 or 30 minutes.
This way you can prevent your Mac from draining its battery, in case you happen to leave your Mac unattended for a longer duration.