If you are looking for a way to disable Voice Message Recording in WhatsApp while texting, the bad news is that WhatsApp does not provide any way to Disable Voice Message Recording.
Hence, the only way to disable voice message recording in WhatsApp is to prevent WhatsApp from accessing the Microphone on your iPhone while texting and provide WhatsApp with access to Microphone only while making voice and video calls.
In general, the reason for people looking for a way to disable voice message recording in WhatsApp is to prevent the possibility of their voice being recorded and sent to others, due an accidental tap on the recording button.
Disable Voice Message Recording in WhatsApp While Texting
As mentioned above, the only way to disable voice message recording in WhatsApp is to prevent WhatsApp from accessing the Microphone on your iPhone.
1. Steps to Disable Voice Message Recording in WhatsApp
1. Open the Settings App on your iPhone.
2. Go to Privacy & Security > Microphone > Move the slider next to WhatsApp to OFF position.
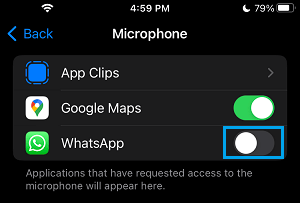
From now on, WhatsApp Voice Recording feature will no longer work on your iPhone, even if you happen to tap on the record button.
2. Making WhatsApp Voice Calls with Microphone Disabled
Unfortunately, disabling WhatsApp with Access to Microphone also disables your ability to make voice and video calls on WhatsApp. Hence, you have no option but to go through the following drill while making voice and video calls on WhatsApp.
1. Open WhatsApp and place a WhatsApp Voice Call as usual by tapping on the Phone Icon.
![]()
2. Since, WhatsApp does not have access to Microphone, it will prompt you to enable access to Microphone. Simply, tap on the Settings option in the Pop-up.
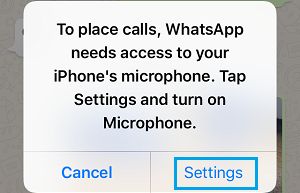
3. On the next screen, enable WhatsApp with access to the Microphone on your iPhone by moving the toggle to ON position.
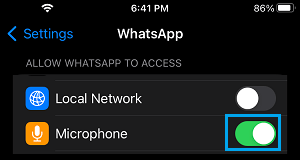
After this, you can make Voice Calls using WhatsApp as usual and then once again disable WhatsApp from accessing the Microphone on your iPhone.
Similarly, WhatsApp will prompt you to enable access to Microphone, in case you happen to receive a WhatsApp Call on your iPhone. Again, tap on Settings and enable WhatsApp with access to Microphone on your iPhone.
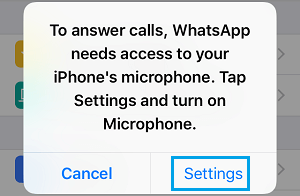
Meanwhile, the person trying to call you on WhatsApp will be able to hear your Phone ringing and will receive a Call Denied Message when you tap on Settings.
Hence, it is recommended that you Call back your Contact, as soon as you are done with providing WhatsApp with access to the Microphone on your iPhone.