You may find the need to delete “Documents and Data” from iCloud, if you are dealing with the problem of lack of storage space in your free iCloud account, which only offers a limited amount of storage space.
Even in the case of paid iCloud Accounts, you might be able to recover a good amount of storage space by deleting app related Documents & Data, if it has grown up to a large size.
Before going ahead with the steps to delete “Documents & Data”, let us make sure that we understand what “Documents & Data” is and make sure that it is safe to remove this data from your iCloud Account.
What is “Documents and Data” on iCloud?
Apps on iPhone that have been provided with access to your iCloud account end up storing Cached data, Sign-in info, Message history and app related information to iCloud. All such app related data gets classified or labeled as “Documents and Data” by Apple in your iCloud Account.
Over a period of time, App related “Documents and Data” can start occupying a good amount of storage space in your iCloud Account, making it necessary to free up storage space in your iCloud Account.
Tip: To be on the safer side, it is recommended that you delete “Documents and Data” from iCloud only for those apps that you no longer use and for those apps that are not really important for you.
Delete Documents and Data From iCloud On iPhone
You can follow the steps below to delete “Documents and data” from iCloud right on your iPhone.
1. Open Settings > tap on your Apple ID.
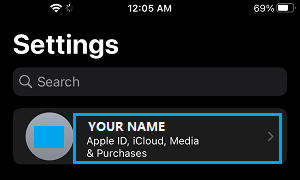
2. From the Apple ID screen, go to iCloud > iCloud Drive > tap on Manage storage option.
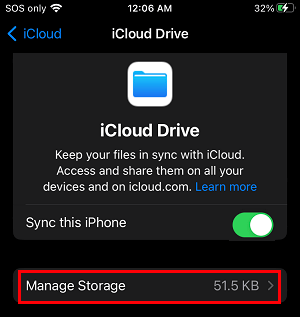
3. On the next screen, tap on Delete from iCloud to remove all the “Documents & Data” stored by the Apps in your iCloud Account.
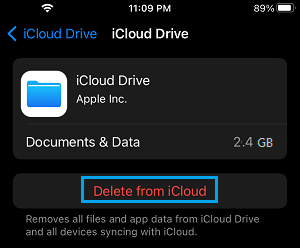
4. On the confirmation pop-up, tap on Remove from iCloud to confirm.
This will delete “Documents and Data” stored by all the apps that have been provided with access to iCloud on your iPhone.
Delete Documents and Data From iCloud on Mac
Just like iPhone, you can also delete “Documents and data” from iCloud, directly from your Mac.
1. Click on Apple Icon located in the top menu bar and select System Preferences in the drop-down menu.

2. On the System Preferences screen, click on iCloud.
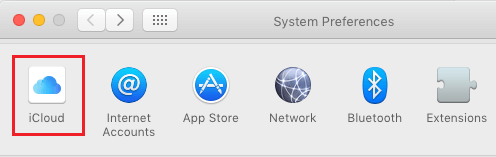
3. On the next screen, click on the Manage button located in the lower right corner of the iCloud screen (See image below).
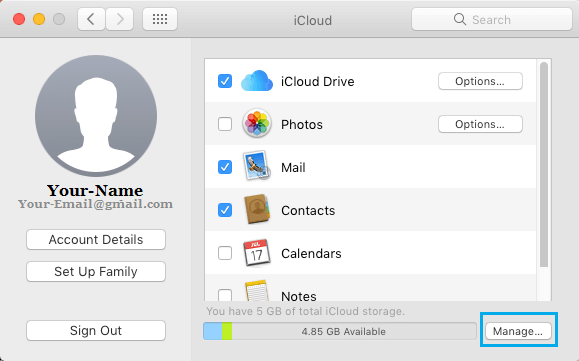
4. On the next screen, select an App from the left column for which you want to Delete Documents and Data from iCloud and then Click on Delete Documents and Data button (See image below).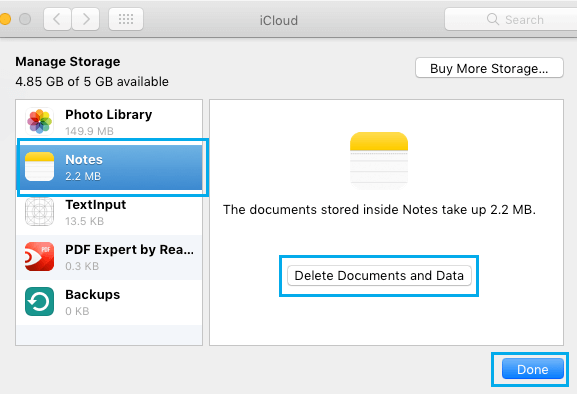
5. Tap on Done to close the Manage Storage screen.
Now, repeat the steps above with all other Apps and this way you might be able to free up a good amount of iCloud storage space. This is especially true in case App related Documents and Data had been accumulating in your iCloud Account for a long period of time.