If you do not want to be constantly dismissing notifications appearing on the screen of iPhone, you can either change the Push Notification Type to Temporary or turn-off Push Notifications from unimportant Apps on your device.
When you change the Push Notification Type to Temporary, Notifications appearing on the screen of your will iPhone will disappear after 3-4 seconds, unlike Persistent Push Notifications that remain on the screen, until they are manually dismissed.
You can also switch-off all types of Push Notifications from unimportant or unnecessarily busy apps on your iPhone and prevent them from bothering you with unwanted notifications.
Turn Off Push Notifications on iPhone
You can find below the steps to change Push Notification Type to Temporary and also the steps to disable or turn-off Push Notifications from unimportant apps on your iPhone.
1. Disable Push Notifications from Specific Apps on iPhone
If certain busy or unimportant Apps are bothering you with Push Notifications, you can easily disable Banner Style Push Notifications from such Apps on your device.
1. Go to Settings > Notifications > select the App for which you want to Turn Off Push Notifications.
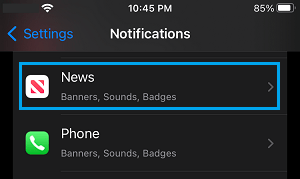
2. On the next screen, uncheck the Banners option to disable Banner Style Push Notifications from this App on your iPhone.
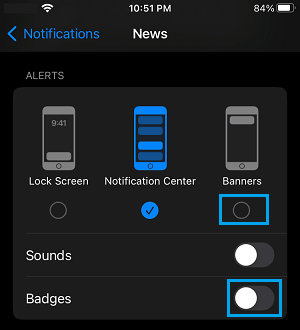
If required, you can disable Notification Sounds from this particular App by moving the Sounds toggle to OFF position.
If there are more such Apps, you will have to repeat the above steps to Disable Push Notifications from all such Apps on your device.
2. Change Push Notification Type on iPhone
As mentioned above, you can change the type of Push Notifications that appear from any App on your iPhone.
1. Go to Settings > Notifications > select the App for which you want to change Push Notification type.
2. On the next screen, make sure Banners is selected and tap on Banner Style.
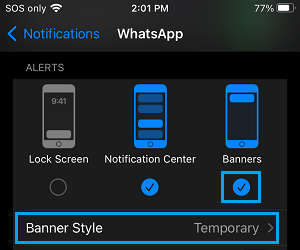
3. On the next screen, select the type (Temporary or Persistent) Banner Style Notification that you want to see from this App on your iPhone.
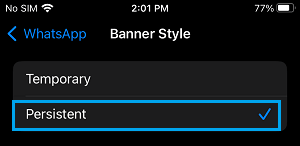
Select Persistent, if you want to make sure that you attend to all Notifications from this App. Select, Temporary, if you do not want to see Notifications from this App sticking at top of the screen.
3. Disable Push Notifications For All Apps on iPhone
The Notifications App does not provide a global way to disable Notifications from All Apps. However, this can be easily achieved by enabling Do Not Disturb Mode on your device.
You can do this by opening the Control Center on your iPhone and tapping on the Do Not Disturb Icon.
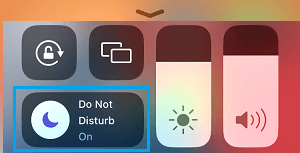
Note: Do Not Disturb Mode turns OFF all forms of Notifications and Alerts on iPhone. Hence, make sure that you Disable Do Not Disturb Mode, as soon as you are done with your busy phase.