While the default setting in Google Chrome browser is to download files to “Downloads” Folder located on internal storage of your Android Phone or tablet, it also provides the option change the Download Location.
For example, if your Android Phone or Tablet has a Micro-SD Card Slot, you can make Chrome browser to download Files to SD Card.
Apart from this, you can gain more control over downloaded Files by making Chrome browser to Ask Where to Save Files, every time you download a File on your Android device.
1. Change Chrome Download Location to SD Card
Follow the steps below to make Chrome browser download Files to SD Card on your Android Phone or Tablet, instead of downloading them to Device storage.
1. Open the Chrome browser on your Android Phone.
2. Once you are in Chrome, tap on 3-dots Menu Icon and select Settings in the drop-down menu.

3. On Settings screen, scroll down and select Downloads option located under “Advanced” section.
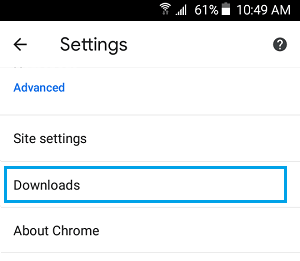
4. On the next screen, tap on Download Location.
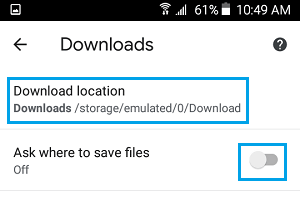
Note: Make sure Ask where to save files option is turned OFF.
5. On the pop-up, select SD Card and tap on Done.
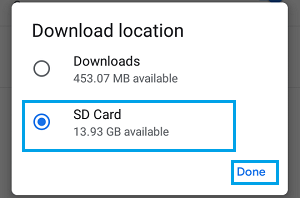
After this, any File that you download using the Chrome browser on your Android Phone or Tablet will be downloaded to SD Card.
2. Make Chrome Browser Ask Where to Save Files
Another option is to make the Chrome browser Ask where to save the downloaded File. This allows you to select either SD Card or Device Storage as the Download Location.
1. Open the Google Chrome browser on your Android Phone.
2. Next, tap on 3-dots Menu Icon and select Settings in the drop-down menu.

3. On Settings screen, scroll down and select Downloads option, located under “Advanced” section.
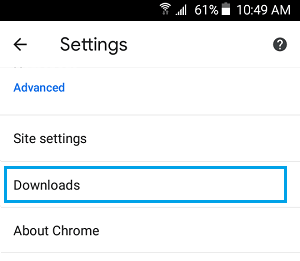
4. On the next screen, Enable Ask Where to Save Files option.
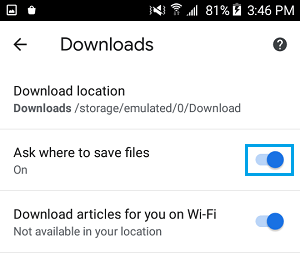
Now, when you download Files using Chrome browser on your Android device, you will see a pop-up, providing you with the option to select Download Location.
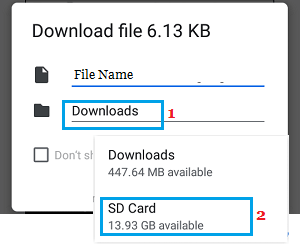
You can either accept the current Download Location or tap on Current Download Location and select a New Download Location in the little menu that appears.