The “Do Not Disturb While Driving” mode on iPhone has an Auto-reply feature that automatically sends a message to anyone that calls your device, informing that you are driving and can’t reply.
In comparison, the regular “Do Not Disturb” mode only silences Calls and Message Alerts on iPhone, leaving people guessing as to why you are not responding to their Calls or Messages.
Hence, the only way to set Auto-Reply Message on iPhone while you are busy and do not want to be disturbed by calls is to manually enable the “Driving Focus” on your iPhone and modify the original Auto-Reply Message.
Set “Do Not Disturb” Auto-Reply Message on iPhone
You can find below the steps to manually enable “Driving Focus” mode on iPhone and modify the default Do Not Disturb while driving Auto-Reply Messages to suit your own requirements.
Step 1. Set iPhone to Manually Enable Driving Mode
The first step is to set your iPhone to manually enable the Driving Mode or Driving Focus.
1. Go to Settings > Focus > Driving.
2. On the next screen, tap on While Driving option, located under “Turn ON Automatically” section.
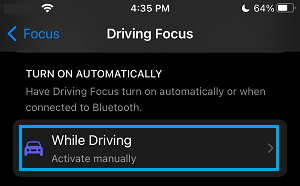
3. On the next screen, select the Manually option.
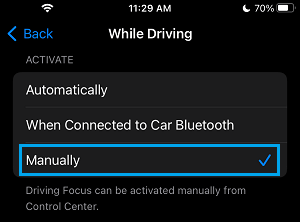
After this, you will be able to manually place iPhone in “Do Not Disturb While Driving” Mode at any time, even if you are not driving.
Step 2. Configure Driving Focus Auto-Reply Message
The next step is to change the default (I’m driving ….) Driving Mode message to something like “I’m in a Meeting” or something else that you want to convey.
1. Go to Settings > Focus > Driving.
2. On the next screen, select the Auto-Reply option.
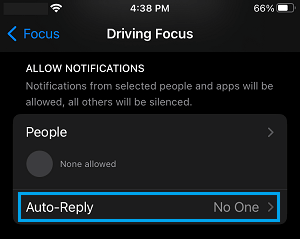
3. On the next screen, you can type your own Auto-Reply Message and tap on the Back button to save this Message.
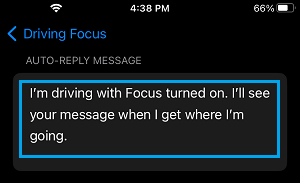
Step 3. Set iPhone on Auto-Reply Mode
Now, you can set your iPhone to send Auto-replay message at any time by manually enabling the Driving Focus or Drivig Mode on your iPhone.
1. Go to Settings > Focus > Driving.
2. On the next screen, move the toggle next to Driving to ON position.
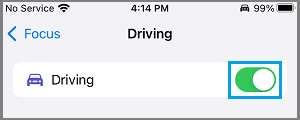
This will immediately place your iPhone in “Do Not Disturb” mode and anyone who Calls or Messages you will be served with an Auto-Reply Message.
This will be the case, until you disable “Do Not Disturb While Driving” mode by moving the Driving toggle to OFF position.