The default Setting in the Messages App on iPhone is to automatically delete Audio Messages within 2 minutes after they have been sent from your device.
Similarly, when you receive an Audio Message on iPhone, the Received Audio Message gets deleted within 2 minutes after it is opened by you.
Hence, iPhone provides the option to Save All Audio Messages and also the option to save Specific or selected Sent and Received Audio Messages.
Save Audio Message On iPhone
Now that you know the reason for Audio Messages not saving on iPhone, you can find below the steps to save both Sent and Received Audio Messages on your iPhone.
1. Keep All Audio Messages on iPhone or iPad
You can find below the steps setup your iPhone to keep All Audio Messages saved on your device for a longer period of time.
1. Go to Settings > Messages > scroll down to “Audio Messages” section and tap on the Expire option.
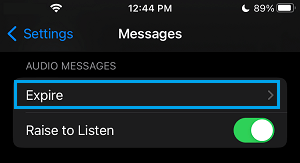
2. On the next screen, select the Never option.
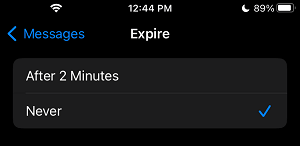
After this Setting, Audio Messages can remain saved on your device for 30 days, 1 year or forever, depending on “Keep Messages” setting for text messages on your device.
3. Go to Settings > Messages > select Keep Messages option, located under “Message History” Section.
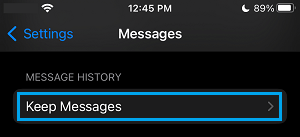
4. On the next screen, you can select 30 Days, 1 Year or Forever, depending on how long you want to keep Audio and Text Messages on your iPhone.
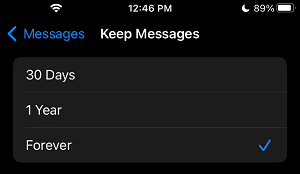
If you selected 30 days or 1 year, Audio Messages will be automatically deleted from your device, after expiration of the selected period.
2. Keep Specific Audio Messages On iPhone
iPhone also provides the option to save an Audio Message while it is being sent and also the option to manually save any received Audio Message.
1. Open the Messages App on your iPhone.
2. Play the Recieved Audio Message that you want to save and tap on the Keep option, as it appears within about 30 seconds after the Message is played.
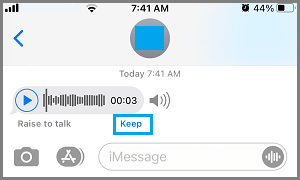
3. Similarly, while sending an Audio Message, tap on the Keep option that appears within a few seconds after you send the Message.
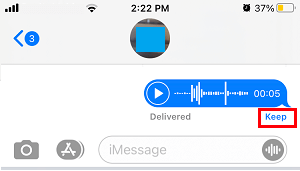
The sent Audio Message will be saved on your device for 30 days, 1 year or Forever, depending on iMessage Settings for Text Messages on your iPhone.