If Apple Music is not downloading on your iPhone, you should see “Unable to Download Songs” or similarly worded error message on the screen of your iPhone.
However, users have also reported about Apple Music failing to download without providing any error message and Apple Music refusing to download any songs, even if the download button is tapped multiple times.
There could be various reasons for this issue, ranging from the Music App on your iPhone losing contact with iCloud to your Apple ID not being recognized by iCloud and other reasons.
Apple Music Not Downloading on iPhone
The problem might simply be due to a minor software glitch or a stuck process, preventing iPhone from downloading Apple Music.
In most cases, such problems can be easily resolved by powerinf off iPhone (Settings > General > Shut Down) and restarting it back again after waiting for 60 seconds.
After iPhone restarts, you might be pleasantly surprised to find the problem fixed on your device. If not, you should be able to fix the problem using other troubleshooting steps.
1. Check Apple Music Service Status
Go to Apple System Status Page to see if Apple is reporting any problem with its Music Service. If there is a problem, you will see Red Colored Dot or Red Colored explanatory note next to Apple Music.
2. Enable iCloud Music
You won’t be able to download music on your iPhone, if the Music App is unable to access iCloud.
1. Open Settings > tap on your Apple ID.
2. From Apple ID screen, go to iCloud > move the toggle next to Music to ON position.
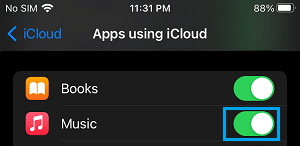
Note: If the Music App was already provided with access to iCloud, disable iCloud Access > wait for 30 seconds and Enable iCloud music.
3. Enable Cellular Data for Music Downloads
If you are trying to download Music over mobile network, make sure that Music App is allowed to download music using Cellular Data.
1. Open Settings > scroll down and tap on Music.
2. On the next screen, go to “Downloads” section and move the toggle next to Download Over Cellular to ON position.
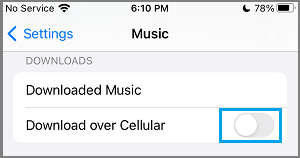
After this, you should be able to download Apple Music using mobile data.
4. Restart Apple Music
The problem might be due to Apple Music App going through problems on your device or getting stuck due to a glitch.
In most cases, the problem can be fixed by quitting the Music App and starting it back on again.
5. Disable/Enable Show Apple Music
1. Open Settings > scroll down and tap on Music.
2. On the next screen, move the toggle next to Show Apple Music to OFF position.
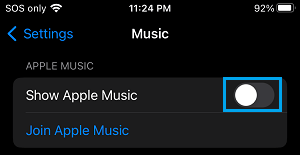
3. After 30 seconds, Enable Show Apple Music option and see if you can download Music on your iPhone.
6. Update Apple Music
1. Open the App Store on iPhone.
2. Once you are in App Store, tap on the Account Icon located at top-right corner.
![]()
3. On the next screen, tap the Update option, located next to Music App.
Note: Update option will only be available, if an update is available for any of the Apps installed on your device.
7. Sign-out and Sign-in to Apple ID
As mentioned above, the problem could be due to your Apple ID not being recognized by iCloud.
1. Open Settings > tap on your Apple ID Name.
2. On the Apple ID screen, scroll all the way down and tap on Sign-out.

3. Wait for 30 seconds > Sign-in back into Apple ID by tapping on Sign in to your iPhone option.
8. Install Updates
The problem might be due to an iOS update waiting to be installed on your iPhone.
1. Go to Settings > General > Software Update.
2. On the next screen, tap on Download and Install (If an Update is available).