The default option on iPhone is to redirect you to the mobile version of Facebook, even if you make an effort to access the Desktop version of Facebook.
This happens, both when you launch the Facebook App on your iPhone and also if you try to open Facebook using Safari or Chrome browser on your iPhone.
Even if you try to visit Facebook by manually typing “www.facebook.com” in Safari or Chrome browser, you will still be redirected to the mobile version of Facebook.
Access Facebook Desktop Site on iPhone
While the mobile version of Facebook is fast and optimized for mobile devices, it does not provide access to certain features and settings, which are only available in the Desktop version of Facebook.
Hence, we are providing below different ways or methods to Get the Desktop version of Facebook on iPhone.
1. Go to Facebook Desktop from Mobile Site
If you are already on Facebook mobile site (via Facebook App), you should be able to go to Desktop version of Facebook by typing the exact URL of Facebook Desktop Login page in Facebook search.
1. Open the Facebook App on your iPhone and this will take you to the mobile version Facebook (m.facebook.com).
2. Once you are on Facebook mobile site, tap on the Search icon located at top-right corner.
![]()
3. On the next screen, type https://www.facebook.com/login.php in the search bar and tap on the Go button.
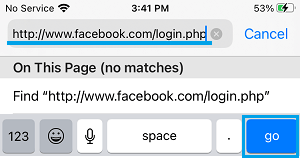
This should take you to the Desktop Version of Facebook. If this does not work, you can try other methods as provided below.
2. Open Facebook Desktop on iPhone Using Safari Browser
The default Safari browser on iPhone provides the option to request desktop version of all websites, including Facebook.
1. Open the Safari browser on your iPhone.
2. Type www.Facebook.com in the search bar and tap on the Go button. This will still take you to the mobile version of Facebook (m.facebook.com).
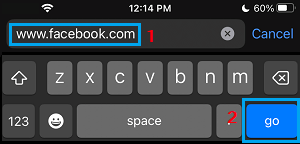
3. Once you land on Facebook mobile site, tap on the AA icon in the Search bar and select Request Desktop Website option in the menu that appears.
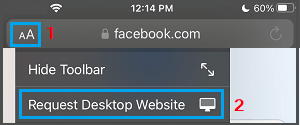
4. This will take you to desktop version of Facebook, which will appear minimized and hard to read.
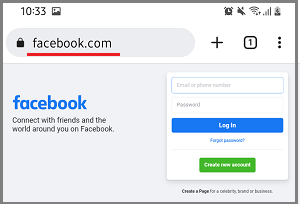
You can easily fix this issue by switching iPhone to Landscape mode, which should provide a good view of the Desktop version of Facebook on your mobile device.
3. Make Safari Always Open Desktop Version of Facebook
You can also make the Safari browser on your iPhone to always open the Desktop version of Facebook.
1. Open the Safari browser on your iPhone and visit www.facebook.com.
2. Once you are on Facebook, tap on AA icon in the URL and select Website Settings option in the drop-down menu.
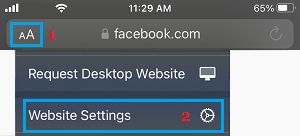
3. On the pop-up, move the toggle next to Request Desktop Website to ON position and tap on Done.
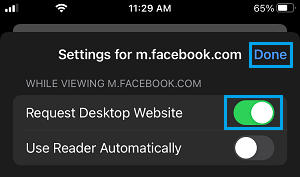
4. This will take you to the desktop version of Facebook, which will appear minimized and hard to read. You can switch iPhone to Landscape Mode to get a better view.
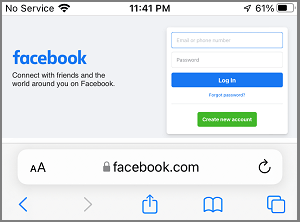
After this, you will always find the Safari browser on your iPhone opening Facebook in its desktop version.
4. Open Facebook Desktop on Android Phone Using Google Chrome
If you are using Google Chrome on iPhone or Android Phone, you can access the Full Desktop Version of Facebook using Request Desktop option as available in Google Chrome browser.
1. Open Chrome browser on your iPhone.
2. Type Facebook.com in the search bar and tap on the Go button. This will take you to the mobile version of Facebook (m.facebook.com).
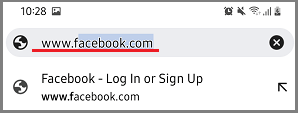
3. Once you land on mobile version of Facebook, tap on 3-dots icon located at top-right corner and select Desktop Site option in the drop-down menu.
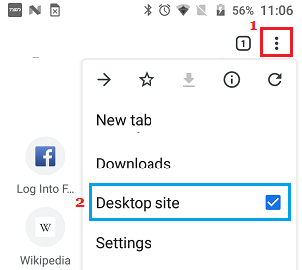
4. This will take you to Facebook Login Page on the Desktop version of Facebook (facebook.com)
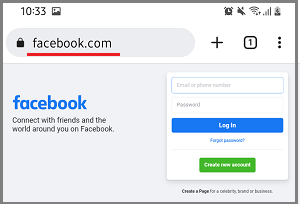
As you can notice, the desktop version of Facebook appears small and hard to read. You can fix this issue by switching your iPhone to Landscape mode.