Here is how to add New Email Address to iMessage on iPhone and make the New Email Address as the default Email Address for sending and receiving Messages on your iPhone.
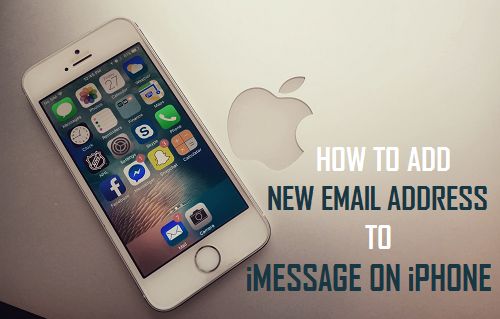
Add New Email Address to iMessage On iPhone
Most users setup iMessage using Apple ID, which automatically makes Apple ID Email Address as the default Email Address for sending and receiving Messages on iPhone.
However, it is possible to Add another Email Address to iPhone and set it as your preferred Reachable Address on iPhone, instead of using the Email Address Linked to Your Apple ID.
This way you can protect your Phone Number or Primary iCloud Email Address from being exposed to people other than your family & friends.
Another reason for adding multiple Email Addresses to iPhone would be to separate your personal Messages from work related Messages.
Add Email Address to iMessage on iPhone
Follow the steps below to Add a New Email Address to iMessage on iPhone or iPad.
1. Open Settings and tap on your Apple ID.

2. On the Apple ID screen, tap on Name, Phone Numbers, Email.

3. On the next screen, tap on the Edit option.

4. Next, tap on Add Email or Phone Number option that appears.
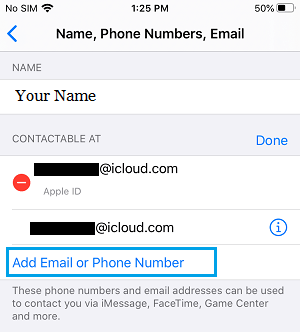
5. On the pop-up, tap on Add Email Address to confirm.
6. On the next screen, type your New Email Address and tap on Next.
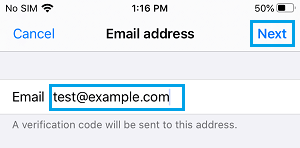
7. For security reasons, Apple will send a Verification Code to your Email Account.
8. Get the Verification Code from your Email Account and Verify your Email Account by entering the Six Digit Verification Code.
9. Once your Email is verified, go to Settings > Messages > Send & Receive.
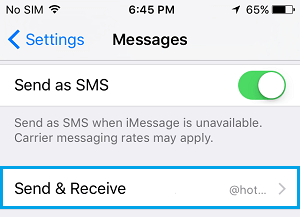
10. On the next screen, you will see the New Email Address that you just added under “You Can Be Reached By iMessage At” section.
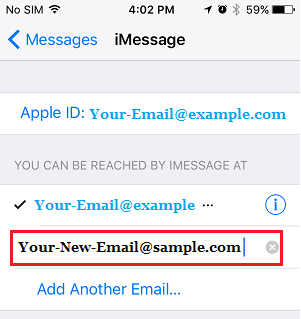
You can tap on the New Email in case you want to use the New Email for sending and receiving iMessages on your iPhone.