If you are looking for a way to change Email Address linked to your Apple ID, it is likely that you no longer have access to your Email Address or you want to associate a different Email Address with your Apple ID.
Luckily, changing Email Address linked to Apple ID is easy, as long as your Email Address does not end with @icloud.com, @me.com, or @mac.com.
For some reason, Email Addresses ending with above Apple domains cannot be changed or removed from an Apple Device.
Change Apple ID Email Address
You can find below the steps to change Apple ID Email address on iPhone and also by going to Apple’s dedicated Apple ID webpage on a MacBook or Windows computer.
1. Change Apple ID Email Account Using Settings
You can change the Email Account linked to your Apple ID by using the Settings menu on your iPhone.
1. Open Settings > tap on your Apple ID.
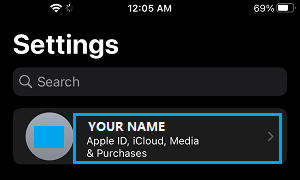
2. On Apple ID screen, tap on Name, Phone Numbers, Email option.
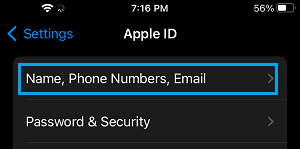
3. On the next screen, tap on the Edit option located next to “Contactable” or “REACHABLE AT”.
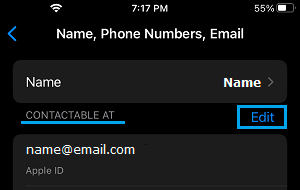
4. Tap on the – button located next to your Apple ID.
![]()
5. Next, tap on the Delete button that now appears.
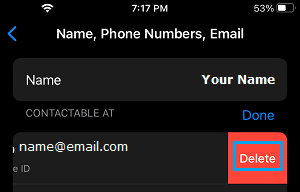
6. You will see “Choose another address” pop-up, tap on Continue.
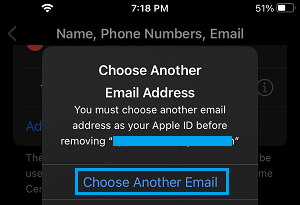
7. You may be prompted to confirm your identity by answering 2 Security Questions.
8. On the next screen, enter your New Email Address and tap on Next.
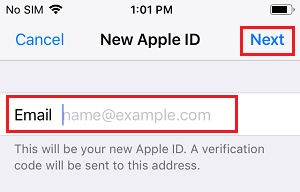
9. Apple will now send a Verification Code to your New Email Address. Get the verification code by going to your Email and enter the Verification Code on the next screen.
Once your Email is verified, the New Email Address will become your Apple ID.
2. Change Apple ID Email Address Using Computer
Annother way to change your Apple ID Email Address is by visiting your Apple ID Account page using a MacBook or Windows computer.
1. Using a computer, visit your Apple ID Account page located at https://appleid.apple.com.
2. Login to your Apple ID Account using your existing Apple ID and Password.
3. On the next screen, you may be prompted to answer 2 security questions.
4. Once you are logged-in, tap on the Account tab.
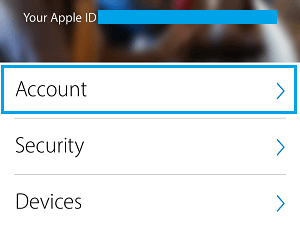
5. On the Account screen, tap on Change Apple ID or Edit Email Address link located below your current Apple ID.
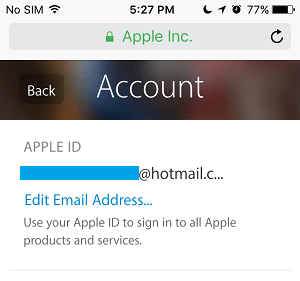
6. On the next screen, enter the New Email Address that you want to use as Apple ID and tap on the Next or Continue button.
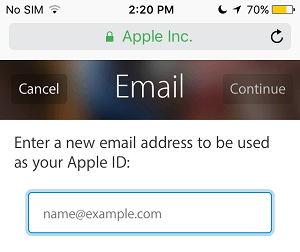
Note: Your new Email Address cannot be an existing Apple ID Email Address.
7. You will see a pop-up prompting you to enter the Verification code.
8. Go to your Email Account, copy the verification code and enter it into the pop-up window and tap on Verify.
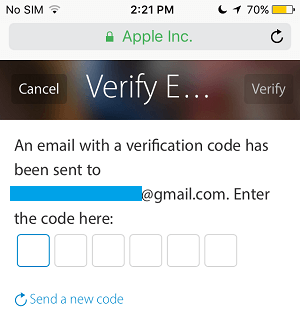
After completion of the above steps, you have successfully changed the email address linked to your Apple ID.
Things to do After Changing Your Apple ID
After you change the Email Address linked to your Apple ID, you need to update your sign-in information with all Apple services that you are using.
This can be done by signing-in to iMessage, iCloud, iTunes, App Store and other Apple Services using your New Apple ID Email Address and Password.
If you are already signed in with your old Apple ID, simply logout and sign-in using your New Apple ID Email Address and Password.