In case you upload your own videos to YouTube, you might be interested in knowing how to Add Thumbnails to YouTube Videos or Change Thumbnails on existing videos in your YouTube Account.
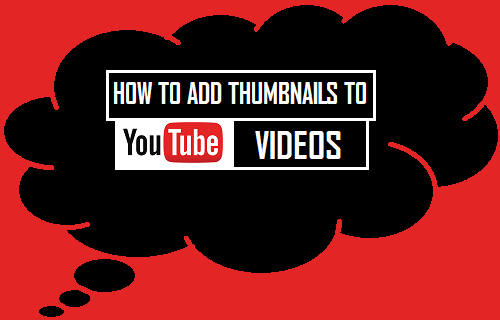
Add Thumbnails to YouTube Videos
YouTube automatically prepares 3 small video clips for every video that you upload to YouTube and allows you to choose anyone of these 3 video clips as an animated thumbnail for your YouTube Video.
In case you want to be more creative, you can get your YouTube Account verified by Google, which provides you with the privilege to assign Custom Thumbnail Images for your YouTube Videos.
You will find below the steps to Add Thumbnails to YouTube Videos using 3 different methods.
- Add Thumbnails to YouTube Videos while uploading
- Add or Change YouTube Video Thumbnails after uploading
- Add Custom Thumbnails to YouTube Videos
1. Add Thumbnails to YouTube Videos While Uploading
While uploading Videos on YouTube, you will be prompted to select a thumbnail from 3 images that YouTube automatically prepares for the uploaded video.
1. Go to YouTube and click on the Sign In option located at the top-right corner of your screen.
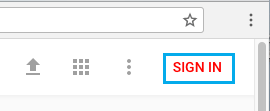
2. Once you are signed in, click on the up Arrow icon
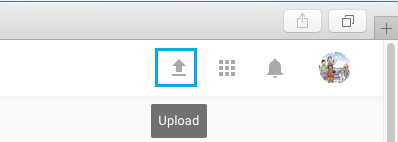
3. Select the Video that you want to upload to YouTube.
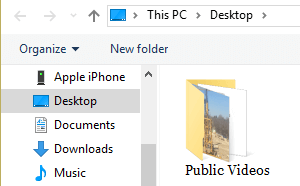
4. After the Video is processed, you will see 3 images in “Video Thumbnails” section. You can select any of these 3 images as the thumbnail for the video that you just uploaded.
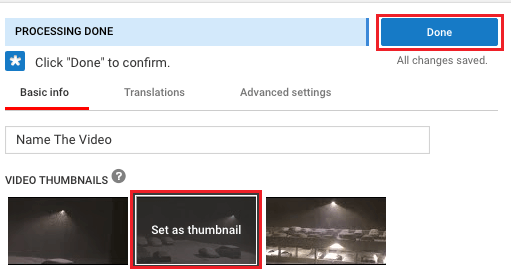
5. Click on the Done button to save the Video and Thumbnail selection.
2. Add or Change YouTube Video Thumbnails
In case you did not choose a thumbnail while uploading the Video, YouTube will automatically assign a Thumbnail for your video.
However, you can always change YouTube Video Thumbnails by following the steps below.
1. Go to YouTube and Sign In to your YouTube account.
2. Click on the Profile Icon and then click on Creator Studio option in the drop-down menu.
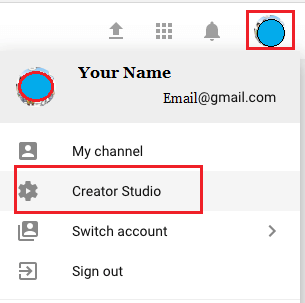
3. Next, click on the Edit button located next to the video to which you would like to add a thumbnail.

4. On the next screen, you will see 3 small video clips next to the Video. You can select any of these Video clips as an animated thumbnail for your video.
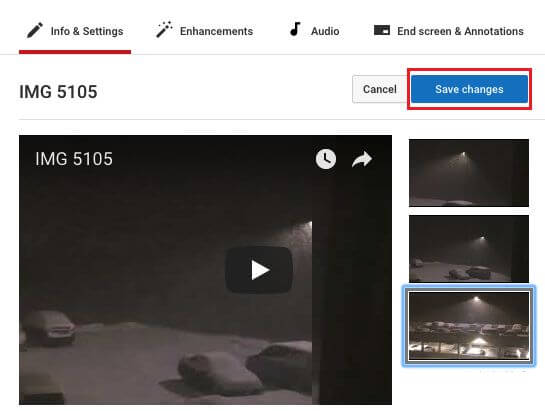
5. After making your selection, click on Save Changes button.
3. Add Custom Thumbnails to YouTube Videos
In case you are not interested in using any of the 3 thumbnails automatically created by YouTube, you can add custom thumbnails to YouTube videos.
Note: The privilege to Add Custom Thumbnails to YouTube Videos is only available to Verified YouTube Account holders.
1. Go to YouTube and Sign In to your YouTube account.
2. Click on the Profile Icon and then click on Creator Studio option in the drop-down menu.
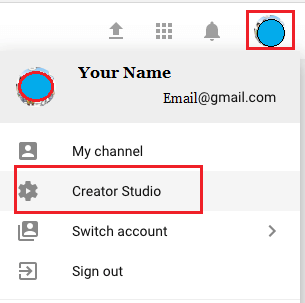
3. Next, click on the Edit button located next to the video to which you would like to add a thumbnail.

4. On the next screen, you will see 3 small video clips next to the video. Click on the Custom thumbnail button located below these 3 videos.
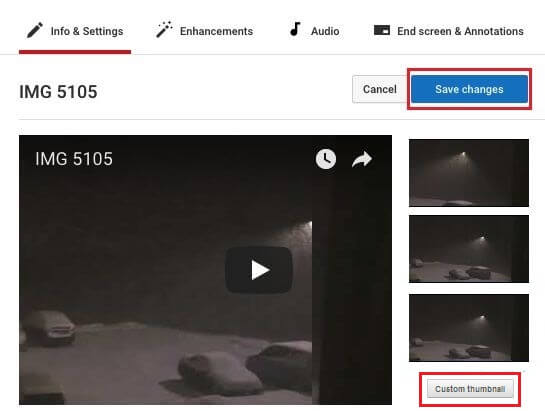
5. Browse to the image that you would like to use as a custom thumbnail on your computer and click on the image.
Note: Custom thumbnail images needs to have a minimum width of 640 pixels and should be below 2 MB in size. Also, uploaded custom images must follow YouTube community guidelines.
Adding an interesting thumbnail to YouTube videos can make people click on your Videos as they appear in search results.
This can have a direct impact on the number of views that your videos generate on YouTube.