The default option in Google Chrome is to prompt the user to Allow/Block access to Camera, whenever a website is trying to access the Camera on your computer.
If the response is positive (Yes), Chrome adds the website to its Allow List. If the response is negative (No), the website gets listed in Chrome’s block list.
Another option as available in Google Chrome is to completely Disable or Block Access to Camera on your computer for all websites.
Allow/Block Camera Access in Google Chrome
While the default option in Google Chrome is to prompt the user for Camera access, it can be configured not to ask for Camera access and also to Allow/Block Camera access for specific websites.
1. Allow Website Access Camera in Google Chrome
You can Allow websites to access the Camera on your computer by following the steps below.
1. Open Google Chrome > click on 3-dots menu icon and select Settings in the drop-down menu.

2. On Settings screen, select Privacy and Security in the left-pane. In the right-pane, scroll down and click on Site Settings.
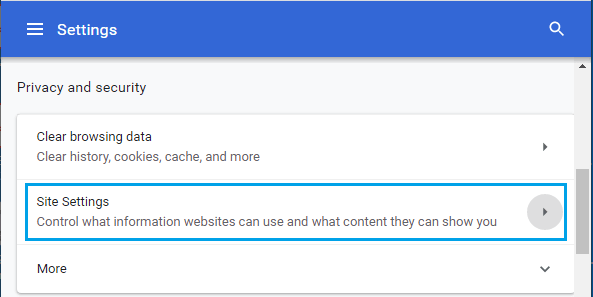
3. On Site settings screen, click on the Camera tab.
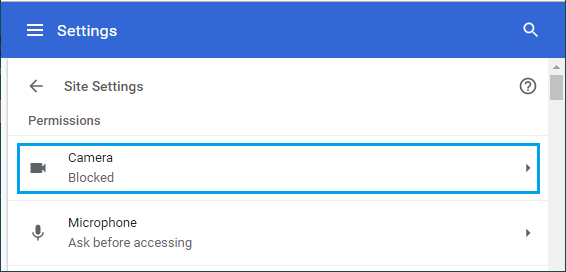
4. On the next screen, select Site can ask to use your Camera option.
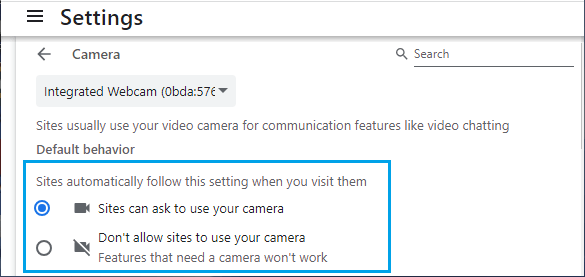
This setting allows the Chrome browser on your computer to access the Camera on your computer.
2. Block Websites from Accessing Camera in Google Chrome
Similarly, you can disable access to the Camera in Google Chrome by following the steps below.
1. Open Google Chrome > click on 3-dots menu icon and select Settings in the drop-down menu.

2. From Chrome Settings screen, select Privacy and Security in the left-pane and click on Site Settings in the right-pane.
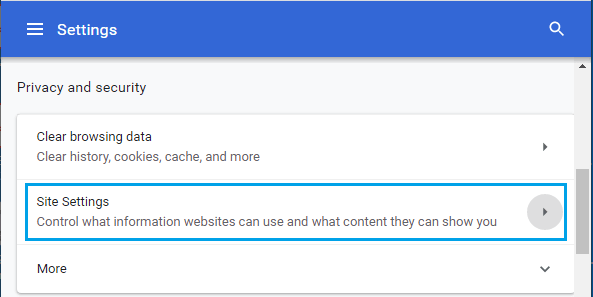
3. On Site settings screen, click on the Microphone tab.
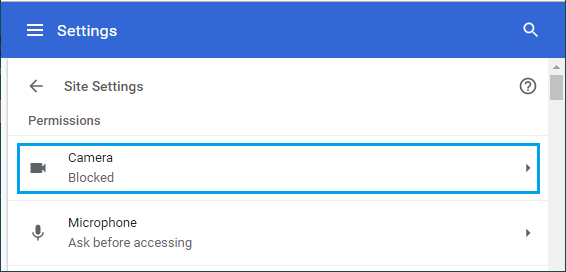
4. On the next screen, select Don’t Allow Sites to Use your Camera option.
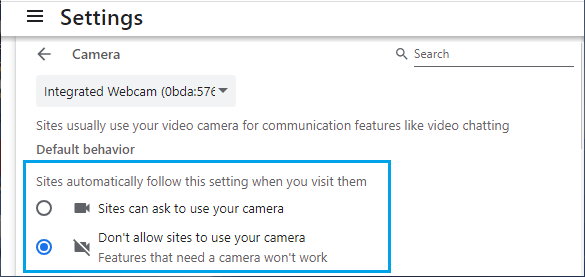
This will prevent all websites from accessing the Camera on your computer.
3. Block Camera Access For Specific Websites in Chrome
It is also possible to block specific web sites from accessing the webcam on your computer.
This method is particularly helpful if you have already provided a website with access to the Camera on your computer and now you want to block the access.
1. Visit the website for which you want to block camera access.
2. Once you are on the website, click on the lock icon located at the left side of the URL and click on Site settings in the drop-down menu.
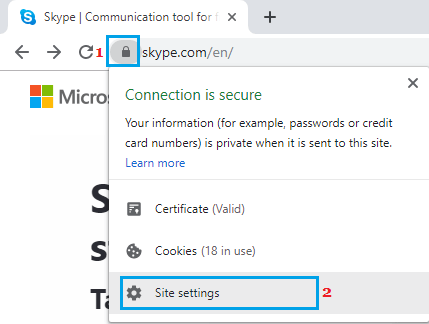
3. On the next screen, click on the Down Arrow next to Camera and select the Block option.
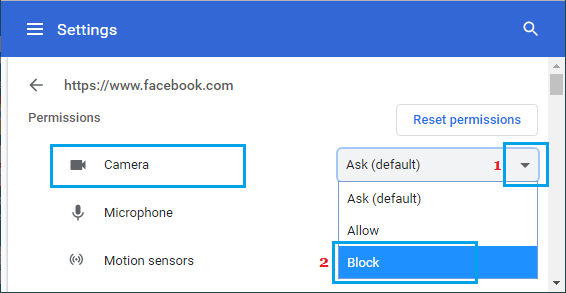
Now, this particular website will be prevented from accessing the integrated webcam on your laptop or the Camera attached to your desktop computer.