There is usually a good reason as to why your Android Phone is stuck in Safe Mode. You can find below various methods to fix Android Phone Stuck in Safe Mode.
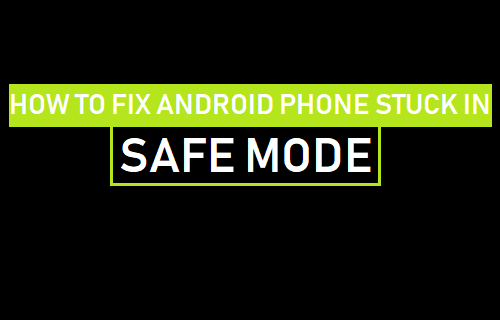
Android Phone Stuck in Safe Mode
In general, Android Phones boot into Safe Mode whenever there is a conflict or problem with an App installed on your device.
While your device is in Safe Mode, you won’t be able to use downloaded Apps and this feature is intentionally designed to prevent faulty Apps from running on your device.
Hence, the first step would be to identify and remove the faulty App causing problems on your device.
In addition to faulty or problamatic Apps, there could be other reasons for your device going into Safe Mode and you should be able to fix all problems using other methods as provided below.
1. Power OFF Your Device
In case you haven’t installed any Apps recently and your device was working fine (until now), try to Power OFF your device completely and turn it back ON.
1. With your device stuck in Safe Mode, Press and Hold the Power button, until you see the Power OFF/Restart option appearing on the screen of your Android Phone.
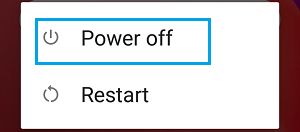
2. Tap on Power OFF and wait for your device to shut down completely.
3. Wait for 60 seconds and Turn ON your device by pressing the Power Button.
If there are no software related conflicts, you should find your device coming out of Safe Mode and starting normally.
2. Remove Recently Installed Apps
As mentioned above, Android Phones are designed to automatically boot in Safe Mode, whenever there is a problem with any of the Apps installed on your device.
However, the problem with Android Safe Mode is that it prevents all the Apps from running on your device and does not provide a way to test Apps one by one.
Hence, the best way to identify the offending App would be to start with the most recently Installed App or simply go with your gut feeling.
1. With your Android Phone Stuck in Safe Mode, open Settings and tap on Apps.
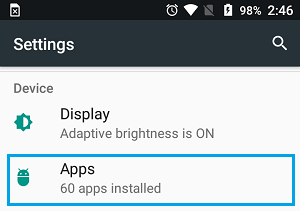
2. On the Apps screen, locate the most recently Installed App and tap on it.
3. On the next screen, tap on the Uninstall button.
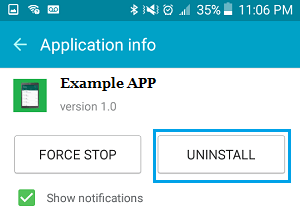
4. Once the App is uninstalled, Power OFF your device by pressing the Power button and tapping on the Power OFF option.
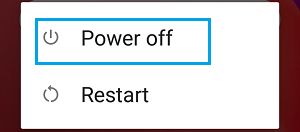
5. Wait for your device to completely Power OFF and Restart your device again.
Hopefully, your device should now start and work as it normally does. If this does not happen, try the next App on your list.
3. Check Stuck Buttons
Safe Mode is usually enabled by pressing and holding certain buttons while the device is starting.
If any of the buttons used for enabling Safe Mode get stuck or becomes defective, your Android device is likely to always boot in Safe Mode.
Hence, take a good look at Volume Up and Volume Down buttons and make sure that they are not stuck or have become faulty.
If you are using a protective case, take your Phone out of its case and test every button by pressing and using it.
4. Remove Battery
If your Android Phone has a removable battery, you can try to remove the battery and see if it helps.
After removing the battery, wait for about 60 seconds, install the battery back on your Phone and Power ON the device.
If the problem was due to a software glitch, you should find your Phone coming out of Safe Mode and starting in regular mode.
5. Factory Reset
If above methods did not help and you have tried all other methods, you may have to Factory Reset your Android Phone to fix the problem.
1. Open Settings > scroll down and tap on Backup & Reset option.
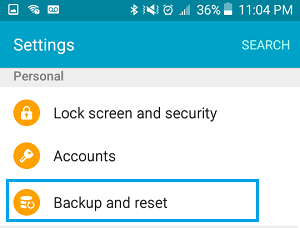
2. On Backup & Reset screen, tap on Factory Data Reset option.
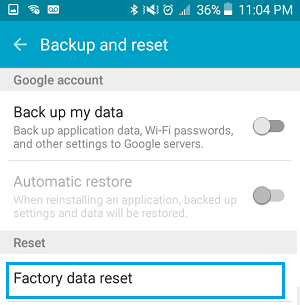
A Factory Reset will erase all the Data on your device, including the faulty or corrupted software and take your device back to its Factory Default State.
After the Factory Reset process is completed, follow the onscreen prompts and complete the setup process (as you had done with your new device).