When you are busy, you can make use of the “Respond with Text feature” on your iPhone to answer phone calls with a pre-composed text message, instead of allowing the calls to be diverted to your Voice Mail.

Respond With Text Message Feature on iPhone
As mentioned above, the “Respond with Text” feature on your iPhone provides you with an option to reply to phone calls on your iPhone with pre-written text messages.
This can be really useful while you are too busy to take a phone call, attending a Meeting or stuck in a crowded place that is so noisy that attending to phone calls is next to impossible.
Answer Phone Calls With Text Message On iPhone
Follow the steps below to answer phone calls with a text message on your iPhone.
1. As your iPhone is ringing, tap on the Message option that is located above the Slide to Answer button. You will get the Slide to answer option, in case your iPhone is locked.
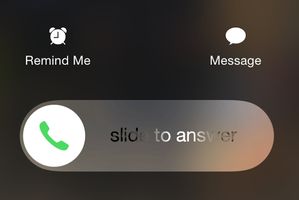
2. In case your iPhone is not locked you will see Accept/Decline Call options on your screen. In order to answer a call with text message, you will be tapping on the Message option located above the Accept button.
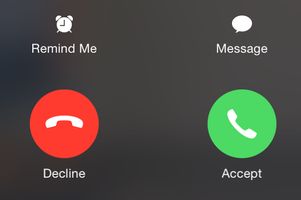
3. Once you tap on Message, you will see a Respond with menu screen with 3 ready to use responses and a Custom option.
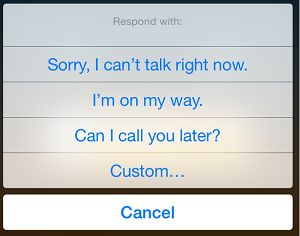
4. Tap on any of the ready to use responses like Can I call you later? Your iPhone will immediately send this text message to the caller.
If you tap on the Custom option, you will see a text conversation window. Type whatever response you believe is appropriate for this call and tap on Send.
Note: Reply with a text message only works if the caller is calling from a mobile phone. In case of a landline, the message will still get sent but it will ultimately fail.
Set a Call Reminder on iPhone
Another interesting option that is available on your iPhone to manage your calls is the “Remind Me” feature that allows you create time and location based Callback Reminders.
1. When you receive a call on your iPhone, tap on the Remind Me option located above the slide to answer button.
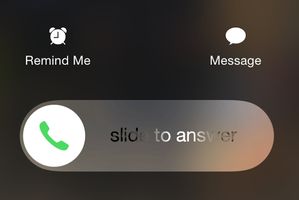
2. Once you tap on Remind Me, you will see Remind Me Later screen, that allows you to pick 1 time based and 3 location based reminders.
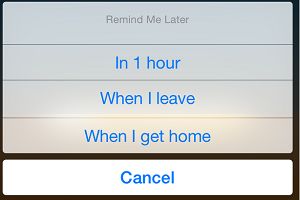
3. Tap on In 1 hour or tap on any of the following location based reminders that provide you with more interesting options.
When I leave: This is ideal in case you receive a call while attending a meeting. The reminder to call back this person will be triggered as soon as you leave your current location.
When I get home: Ideal for dealing with calls from close friends on a busy day. You will get a reminder as soon as you get home, allowing you to take all your time and call your friend from the comfort of your home.
When I get to work: In case you receive a call while you are about to leave for work, you can make use of this option to get reminded to call this person as soon as you get to your place of work.
For the location based reminders to work properly, your iPhone needs to know You, your home and work address.
You can set this up under Settings > Mail, Contacts & Calendars > My Info. When set up correctly, you will see me displayed next to your contact name.