If you are concerned about your privacy, you can configure the Safari browser on your Mac to automatically clear your browsing history.
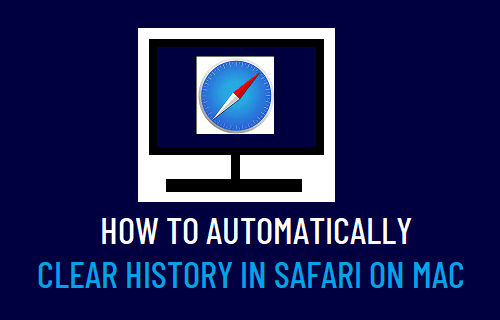
Automatically Clear History in Safari on Mac
Similar to Chrome and other popular browsers, the default Safari Browser on Mac also makes it easy for users to clear their browsing history.
The built-in Clear History option in Safari browser allows you to clear your entire browsing history from all time and also provides options to clear Todays, Yesterdays, and Last Hours browsing history.
Depending on your specific requirements, you can either manually clear your browsing history on Mac or setup Safari browser to automatically clear your browsing history on a daily basis.
1. Steps to Automatically Clear History in Safari on Mac
Follow the steps below to clear your entire Safari browsing history on Mac.
1. Open the Safari Browser on your Mac.
2. Click on the Safari tab in top-menu bar and select Preferences in the drop-down menu.

3. On Safari Preferences screen, select the General tab > click on Remove History Items down-arrow and select Daily option.
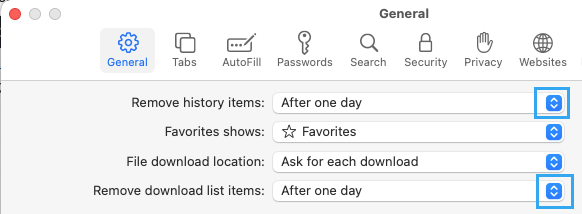
4. On the same screen, click on Remove downloaded list items down arrow and select After one day.
Note: This only removes the list of downloaded items and does not remove downloaded items from your Mac.
2. Manually Clear History in Safari on Mac
Even after setting up Mac to automatically clear browsing history, you can manually clear history at any time on your Mac.
1. Open the Safari Browser on your Mac.
2. Click on Safari tab in top-menu bar and select Clear History option in the drop-down menu.

3. On the pop-up, click on the Down Arrow next to “Clear” and select All History option.

4. After setting the “Clear” field to All History, click on Clear History button to clear all your browsing history in Safari browser on Mac.