The Backup and Restore Tool, which is still available in Windows 10/11 can be used be Backup all your Files and Data to an external storage drive and it can also be used to Restore back Files/Data to your computer.
In addition to backing up Files and Data, the Backup and Restore tool can also create a System Image Backup of your computer, which can be used to recover the computer, if something goes wrong with it.
How to Use Backup and Restore in Windows 11/10
You can find below the steps to Backup Files to an external storage drive using the Backup & Restore Tool and also the steps to recover files using Backup & Restore on a Windows computer.
1. Backup Files to External Drive Using Backup & Restore
You can follow the steps below to backup all your Files, Photos and Data to an External Storage Drive or USB Flash Drive using the Backup & Restore Tool as available on your computer.
1. Connect Hard Drive or USB Flash Drive to the USB Port of your computer.
2. Type Control Panel in the Search bar and click on Control Panel Desktop App in the search results.

3. On the Control Panel screen, click on Backup & Restore (Windows 7).
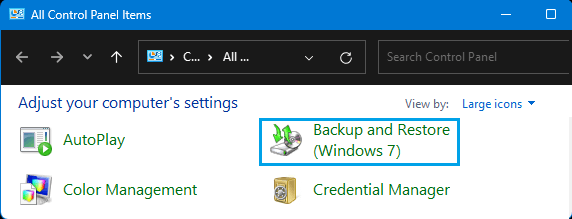
Note: You need to be in Large Icons view in Control Panel.
4. On the next screen, click on Setup Backup option, located under “Backup” section.
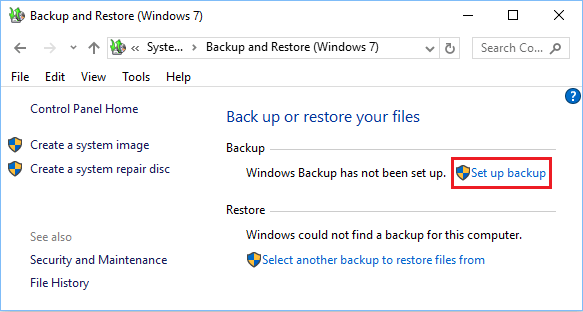
5. On the next screen, select your Backup Drive and click on Next.
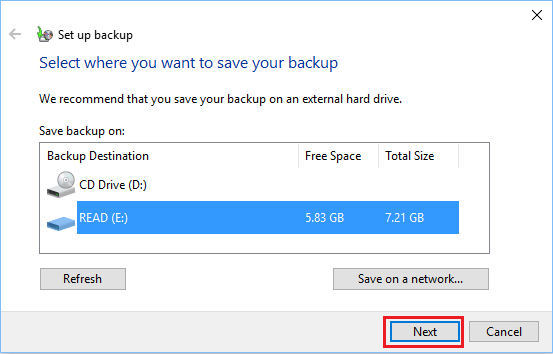
Note: You can also Backup Files to OneDrive, Google Drive or Drop Box by clicking on Save on Network… button.
6. On the next screen, select Let Windows Choose or “Let me Choose” option and click on Next.
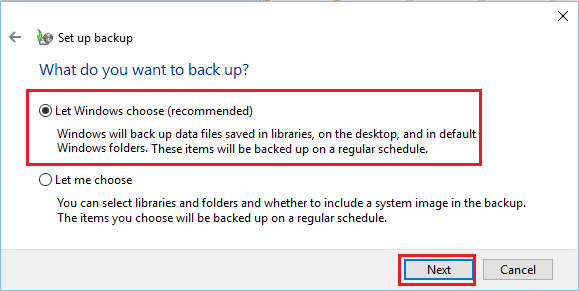
Note: If your Backup Drive has limited storage space, select Let Me Choose option and manually select the Files and Folders to be included in the Backup.
6. Wait for Windows to start the Backup process.
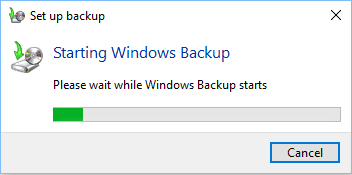
7. On the next screen, make sure you are happy with the Backup Settings and click on Save settings and run backup button to make the first backup of your computer.
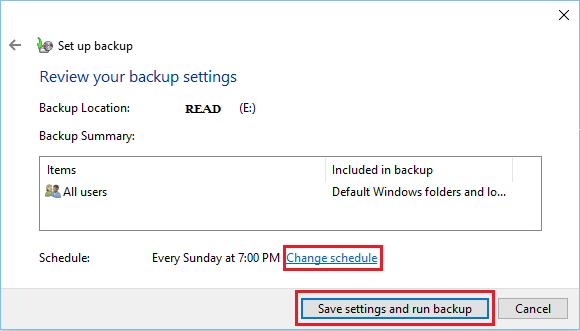
Note: You can Change the Backup time or Disable Scheduled Backups by clicking on Change Schedule and unchecking Run backup on a schedule option on the next screen.
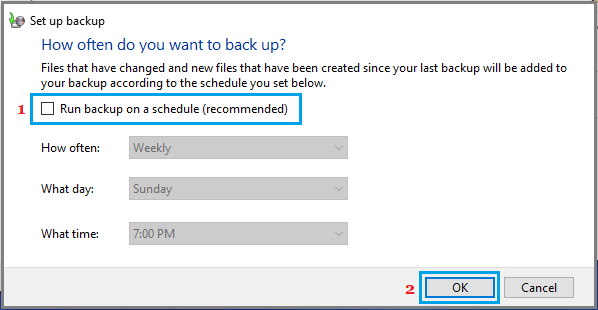
After disabling scheduled backups, you can click on Save settings and run backup button to Backup selected files.
2. Restore Files From Backup Using Backup and Restore
If you end up permanently deleting files or losing files due to any problem, you can follow the steps below to Restore all your Files and Data to your computer.
1. Open the Control Panel on your computer.
2. On the Control Panel screen, click on Backup & Restore (Windows 7).
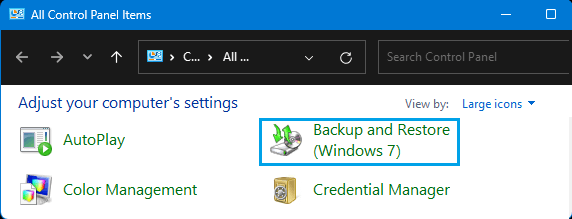
3. On Backup and Restore screen, click on Restore My Files button located under “Restore” section.
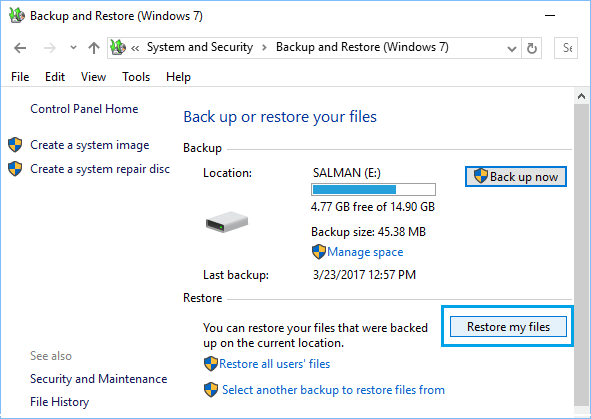
4. On the next screen, click on Browse for Folders button to select the Folders from the Backup that you want to Restore.
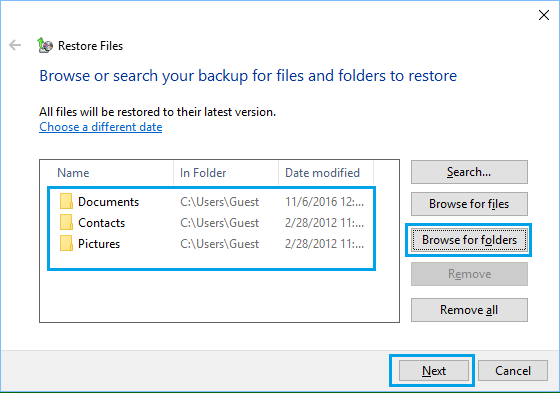
5. After selecting Folders, click on Next to start the process of restoring Folders from the backup to your computer.