You can find below different ways to Block an App or Program in Windows Firewall and prevent that particular App or Program from accessing the internet on your Windows 10/11 computer.
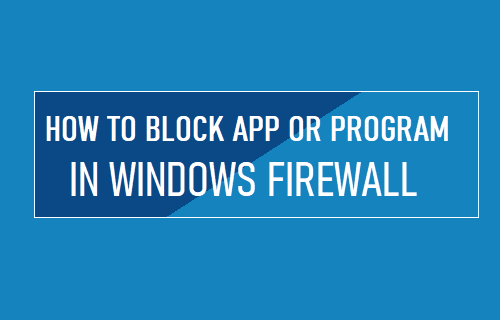
Block Apps in Windows 10/11
In general, most users would want to allow unrestricted access to all Apps and Programs installed on the computer.
However, if you find an unknown App/Program on the computer, Windows OS provides the option to block that particular App or Program and prevent the possibility of that App/Program from causing any harm or damage on your computer.
Note: You won’t be able to access the option to Allow Apps through Firewall, if Norton or any other third-party antivirus program is installed on the computer.
1. Block App/Program in Windows Firewall Using Control Panel
You can follow the steps below to block app or program in Windows Firewall using Control Panel.
1. Type Windows Defender in the search bar and click on Windows Defender Firewall in the search results.
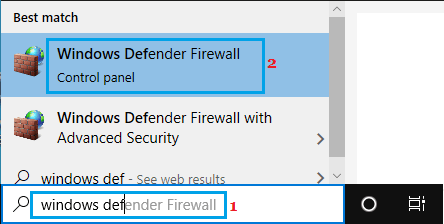
2. On the next screen, click on Allow an app or feature through Windows Defender Firewall option.
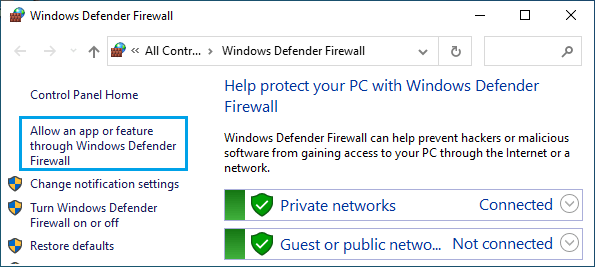
3. On the next screen, uncheck the little box next to the App or program that you want to block in Windows Firewall.
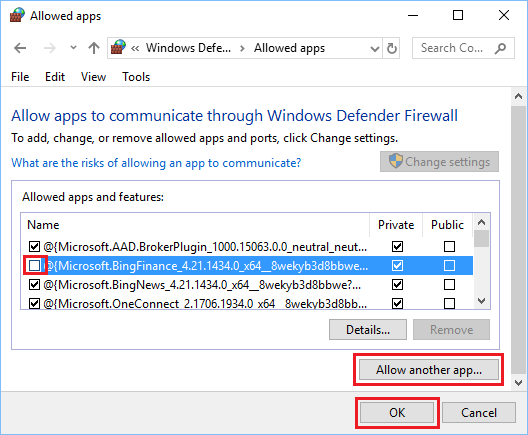
4. If the Program or App that you want to block is not listed, click on Allow another app… button.
5. On the next screen, select the App or Program from the list and click on the Add button.
If the program is not listed, click on the Browse button and select the program from its location on your computer.
2. Block App/Program in Windows Firewall Using Settings
You can follow the steps below to block app or program in Windows Firewall using Settings.
1. Go to Settings > Update & Security.
2. Select Windows Security in the left-pane. In the right-pane, scroll down and click on Firewall & network protection option.
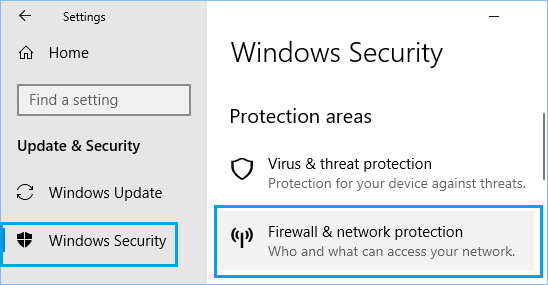
3. On the next screen, scroll down and click on Allow an app through firewall link.
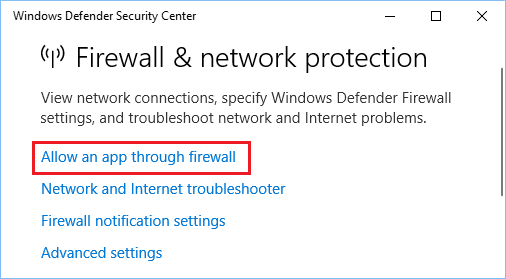
4. On the next screen, uncheck the little box next to the App/Program that you want to block on your computer.
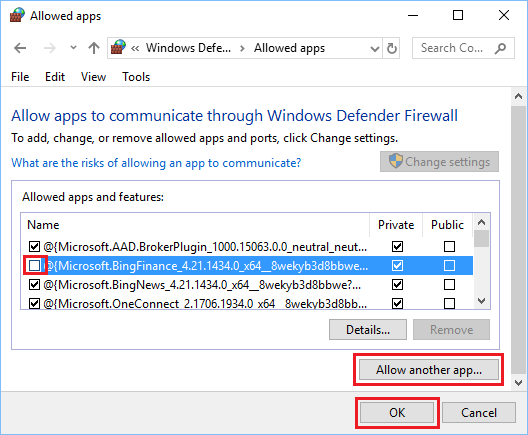
Note: If you are not logged in to Admin Account, you will be required to click on Change Settings button and enter your Admin password.
3. Create a Firewall Rule to Block App or Program in Windows Firewall
You can also create a Firewall Rule to permanently block Apps and Programs on your Windows 10/11 computer.
1. Type Windows Defender in the search bar and click on Windows Defender Firewall in the search results.
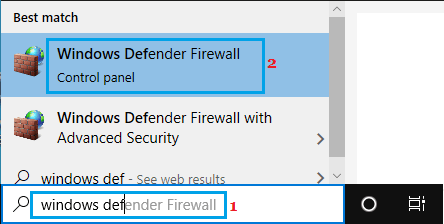
2. On the next screen, click on Advanced Settings.
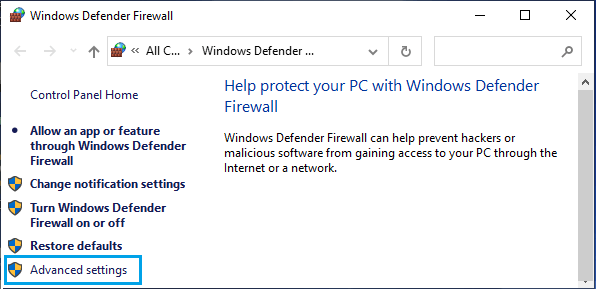
3. On the next screen, select Outbound Rules in the left-column and click on New Rule in the right column.
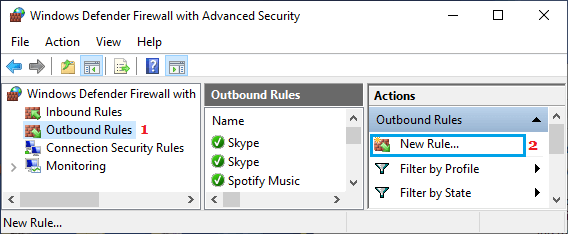
4. In New Outbound Rule Wizard screen, select This program path entry and click on Browse.
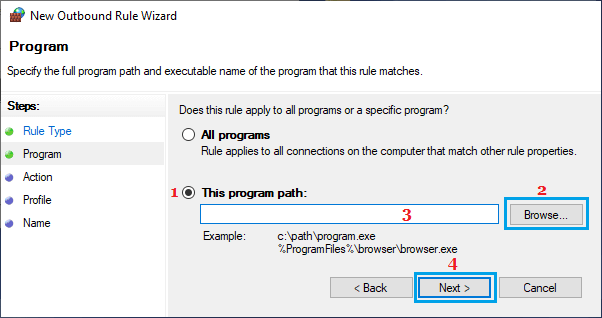
5. On the next screen, navigate to the App/Program that you want to block > copy its path and paste it in “This Program” box and click on Next.
Follow the next on-screen instructiona to input a name for the New Firewall Rule and click on the Finish button to save the New Firewall Rule to block the Program in Windows Firewall.