It can be quite frustrating to find the Camera app Icon missing from iPhone, just when you wanted to take a picture, selfie or shoot a video.
While searching for the missing Camera App, you may start wondering whether you, your children or someone with access to your device has deleted the Camera App from your device.
The good news is that the Camera App belongs to a selected category of native Apple Apps which are protected and cannot be deleted by the users.
Why is the Camera App Icon Missing on iPhone?
In most cases the problem of missing Camera Icon on iPhone ends up being due to the Camera App being moved to a Folder, being located one another Home screen or access to the Camera App being restricted on iPhone.
With this understanding and assurance, let us go ahead and take a look at the steps to fix the problem of missing Camera App on iPhone.
1. Check All Home Screens & Folders
It is quite possible that you may have accidentally moved the Camera App Icon from the main Home Screen to the second or the third screen on your iPhone.
Hence, swipe back and forth through all the Home Screens of your iPhone and make sure that the Camera App is not hiding on one of the Home Screens.
Also, open Folders (if present) on all the Home Screens and make sure that you have not accidentally moved the Camera App into one of these Folders.
2. Search for Camera App on iPhone
Your iPhone has a powerful search feature, which can be used to search Apps.
1. Bring up the Search box by swiping Right on the Home screen of your iPhone.
2. Type Camera in the search box. This should bring up the Camera App in the search results.
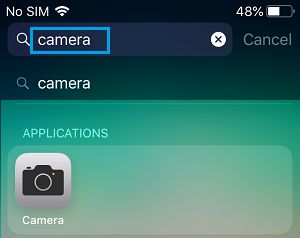
In case the App is placed in a Folder, you will see the name of the Folder in which the Safari App Icon is hidden on your iPhone.
3. Check Restrictions
It is quite possible that you may have placed restrictions on the Camera App, either accidentally or to prevent your kids from accessing the Camera on your iPhone.
1. Go to Settings > Screen Time > tap on Content & Privacy Restrictions.
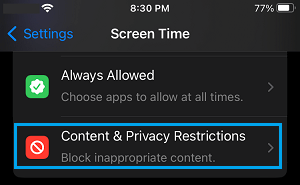
2. If prompted, enter your Screen Time Passcode (in case you had set it up).
3. On the Content & Privacy screen, tap on Allowed Apps.

4. On the Allowed Apps screen, make sure the slider next to Camera is set to ON position.
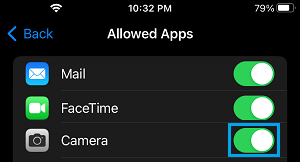
Note: If you have forgotten Screen Time Passcode, you may have to Factory Reset iPhone using iTunes.
4. Reset Home Screen
Follow the steps below to Reset the Home Screen on your iPhone. This will arrange the Home Screen and all the Apps to their default positions.
1. Go to Settings > General > Transfer or Reset iPhone > Reset.

2. On the Reset Screen, tap on Reset Home Screen Layout option.
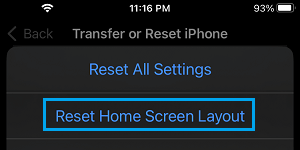
Resetting the Home Screen should bring back the Camera App Icon into its default positions on the Home Screen of your iPhone.