While Microsoft Edge is the default web browser on Windows computers, you can change the default web browser on your computer to Google Chrome, DuckDuckGo, Firefox and most other web browsers.
This can be done by going to the App Settings menu on your Windows computer, which provides the option to switch to any other Search App that is downloaded and available on your computer.
Hence, the first step to change the default web browser your Windows computer is to download and install the web browser on your computer.
Change Default Web Browser in Windows 11/10
Before going ahead with the steps to change the default web browser on your computer, you need to make sure that alternate or the preferred web browser is available on your computer.
For example, if you want to use Google Chrome, you need to download the Chrome browser on your computer by going to Google’s official download site.
Once the download is completed, double-click on the Downloaded File and follow the instructions to Install the downloaded web browser on your computer.
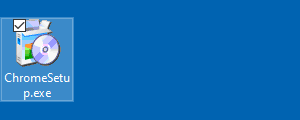
Note: If you are unable to download the Web browser, your computer might be running Windows operating system in S Mode. In such a case, you need to follow the instructions in this guide: Fix: Can’t Install Google Chrome in Windows 11/10.
1. Set Default Browser on Windows 11 computer
After downloading and installing your preferred web browser, you can follow the steps below to change the default web browser on your Windows 11 computer.
1. Open Settings > select Apps in the left-pane and click on Default Apps in the right-pane.
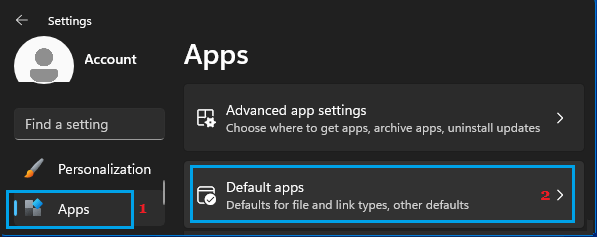
2. On Default Apps screen, locate your preferred Web browser (Google Chrome in our case) and click on it.
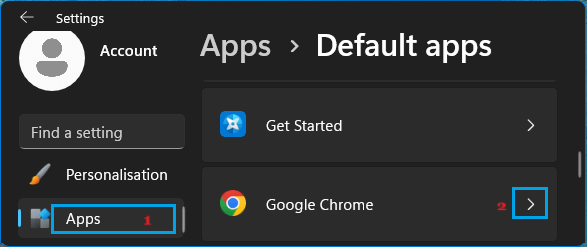
3. On the next screen, click on Set Default button.
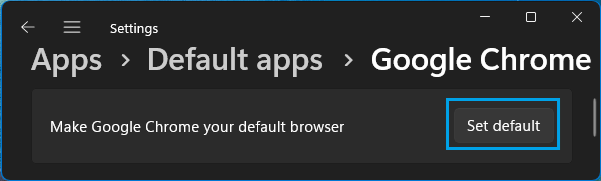
After this setting, when you click on links to websites in Email Messages and other apps, you will always find them opening in your preferred web browser.
2. Set Default Browser on Windows 10 computer
If you are using Windows 10, you can follow the steps below to change the defualt web browser on your computer.
1. Open Settings > Click on the Apps Icon.
2. On the Apps screen, select Default Apps in the left-pane. In the right-pane, click on Microsoft Edge under “Web browser” section and select your preferred web browser.
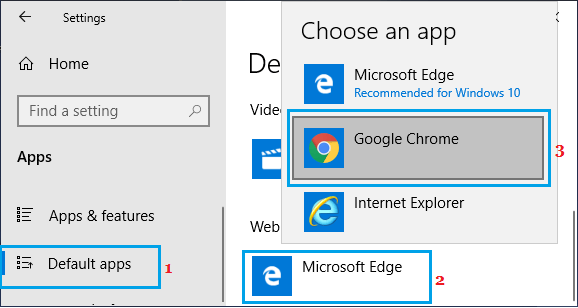
3. Close the Settings screen and relaunch the new web browser on your computer.