If you are looking for a way to change the default printer on your computer, it likely that your computer is sending all the print jobs to a particular printer and you want to prevent this from happening.
Luckily, it is really easy to change the default printer on a Windows 11/10 computer and this will prevent the print jobs issued from your computer going to an unknown printer or being directed to a printer that is located away from your office.
Change Default Printer in Windows 11/10
It is really easy to change the Default Printer on a Windows computer and you can find below 3 different methods to change the Default Printer on a Windows 11/10 computer.
1. Change Default Printer Using Text File
An easy way to change the default printer on a Windows computer is by opening a blank text document.
1. Right-click in an empty space on the Desktop and select New > Text Document option.
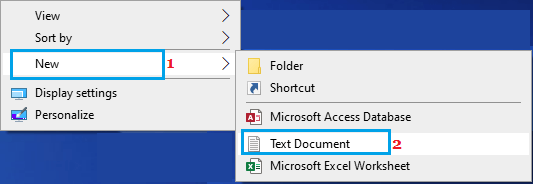
2. Open the new Text Document, click on the File tab and select Print option in the drop-down menu.
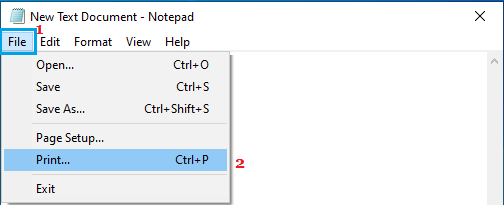
3. On the next screen, right-click on your desired Printer and select Set as Default Printer option.
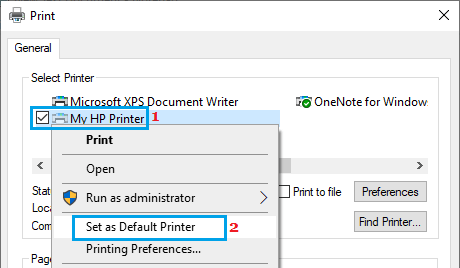
2. Change Default Printer Using Control Panel
You can also change the default printer on a Windows 11/10 computer by using Control Panel.
1. Open Control Panel > make sure you are in Category view and click on View Devices & Printers.
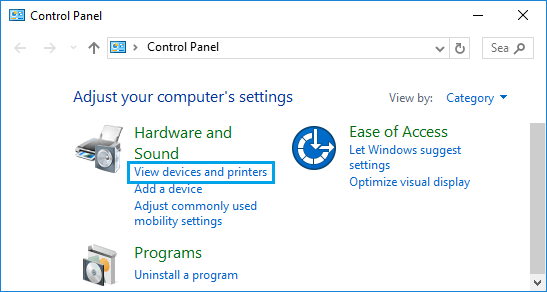
2. On the next screen, right-click on your desired Printer and select Set as Default Printer option.
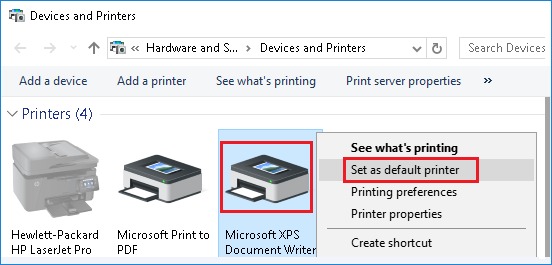
After this, Windows will always send print commands to your selected default Printer.
3. Change Default Printer Using Settings
The preferred way to Set Default Printer and also to change the Default Printer on a Windows computer is to by using the Settings App.
You can find the steps to manually set the default printer on a Windows 11/10 computer using settings in this guide: How to Set Default Printer in Windows 11/10.