While the default Folder Color on a MacBook is blue, you can also change the color of Folders on your Mac to Red, Green, Yellow and other colors, in order to make them distinct from other Folders.
For example, changing the color of the most commonly used Folder on your Mac to Green should make it easy for you to identify this Goto Folder on your Desktop.
This can be done by opening the Folder Icon in the Preview App and using the photo editing options, as available in the Preview App to copy and paste your desired color to Folder’s File Info screen.
Change Color of Folders on Mac
You can follow the steps below to change the color of any New or Existing Folder on your Mac.
1. Right-click on the Folder and click on Get Info.
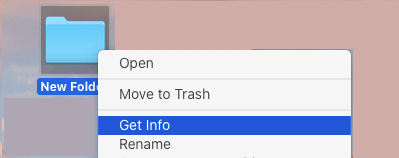
2. On Folder Info screen, select the Folder Icon by clicking on it.
![]()
3. Click on the Edit tab in top-menu bar and select Copy in drop-down menu.
![]()
This will copy the Folder Icon to the Clipboard and the next step is to open Preview App from Clipboard.
4. From the LaunchPad open the Preview App on your Mac.
5. After opening the Preview App, select the File tab in top-menu bar and click on New from Clipboard.
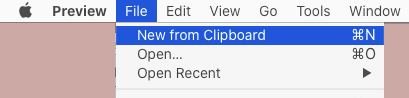
This will create a File in the Preview App having an image of the Folder.
6. On the Preview screen, click on the Pencil Icon and then click on Prism Icon to open Adjust Color pop-up.
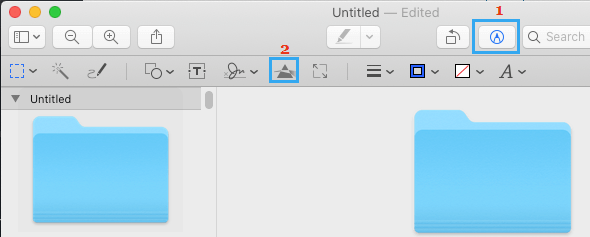
7. On Adjust Color screen, move the Tint slider and you will see the color of Folder changing. You can also move the Sepia slider to get more color shades.
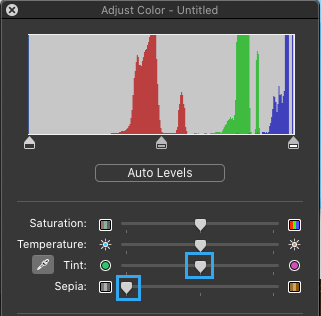
8. Once you are done, select the Folder in Preview screen and press Ctrl + C to copy the folder in its new color.
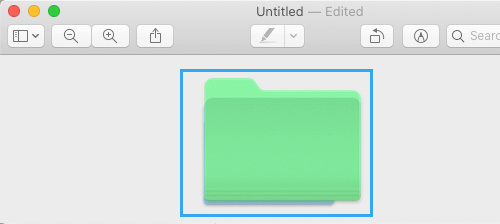
9. Go back to Get Info screen > select the Folder Icon and press Ctrl + V.
![]()
10. This will change the color of Folder icon in Folder Info screen and the Actual Folder will also appear in its New Color.
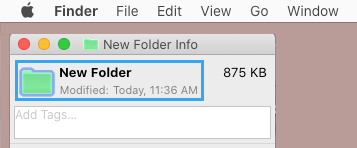
You can now close the Folder Info Screen and start using your Folder in its New Color.