You may find the need to change Microsoft Account Password, if you believe or suspect that the Password for your Microsoft Account has been compromised.
This can be achieved by using ‘Change Password’ option as available in Windows 11/10 Settings and also by going to your Microsoft Account page.
Both options work more or less in a similar way and you will be required to enter your existing Microsoft Account password in both cases.
Note: If you have forgotten the Microsoft Account Password, you can reset the forgotten password and setup a new password by using steps as provided in this guide: How to Reset Microsoft Account Password.
1. Change Microsoft Account Password in Windows 10/11
Make sure that you are logged in to your Microsoft User Account and follow the steps below to change your Microsoft Account. If you are not using a Microsoft Account, you can use the next method as provided below.
1. Click on the Start button > Click on the Settings Icon in start menu.
2. On the Settings screen, select Accounts in the left-pane and click on Sign-in options in the right-pane.
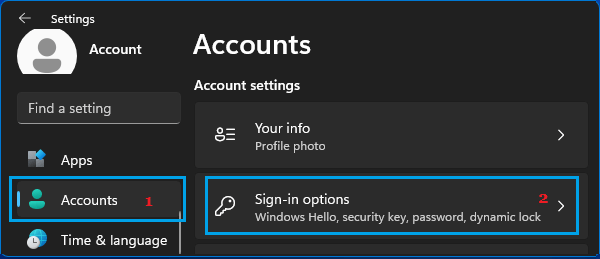
3. On the next screen, scroll down to “Additional Settings” section and disable “For Improved Security, only allow Windows Hello sign-in for Microsoft Account on this device” option (if it is switched ON).
4. After this, sign out from Windows and sign-in back again.
5. Now, go to Settings > Accounts > Sign-in options > Password > click on the Change button.
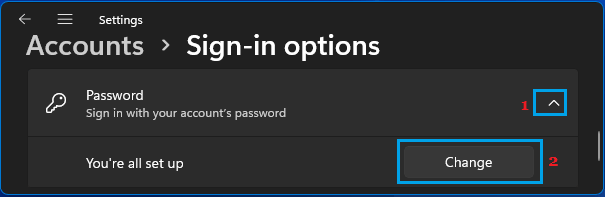
6. On Verify your identity screen, click on your Email Address to receive a Security Code from Microsoft.
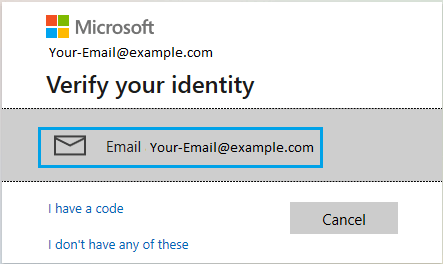
7. On the next screen, enter the Security Code that you received from Microsoft and click on the Verify button.
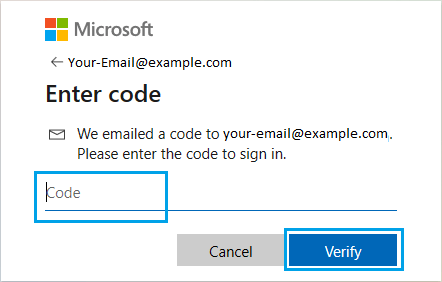
8. After your Email Account is verified, you will be provided with the option to change Microsoft User Account Password. Enter your Current Password and then type in your New Password.
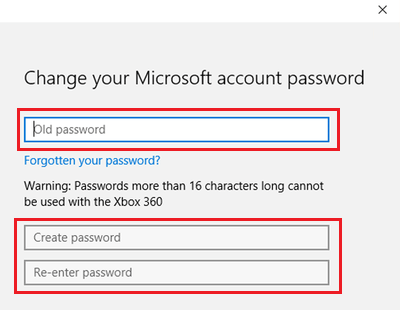
You will see Password Changed confirmation, once your Microsoft Account Password is changed.
Note: Microsoft Account Passwords must have a minimum of 8 characters and contain at least two of these: uppercase letters, lowercase letters, numbers, and symbols.
2. Change Microsoft Account Password Online
You can also change the password for your Microsoft Account by going to your Account page on Microsoft’s website.
1. Open the web browser on your computer and visit account.microsoft.com page.
2. Sign-in to your Microsoft Account by using your linked Email Address and Current password.
3. Once you are signed-in, select the Security tab and click on Change password option.
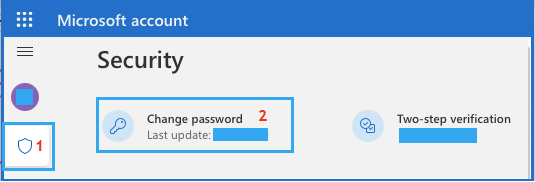
4. On Change Password screen, enter your Current password and then the New Password that you want to use for your Microsoft Account.
Note: In certain cases, you may be required to receive a Security code from Microsoft and enter the Security code, before being allowed to change the password.
Now that you have acquired a new Microsoft Account password, you will be able to login to the computer and access all Microsoft related services using your New Microsoft Account Password.