If required, it is easy to change the Login Password for any Local User Account and also for the Microsoft Account on your Windows 11/10 computer.
In the case of computers located at office or place of work, the most common reason for changing the Login Password is due to the IT Policy of the company, which requires employees to change Login Password on a monthly basis.
In the case of Home computers, people find the need to change Login Password, if it is difficult to remember and also if has been compromised.
Change Windows Login Password
You can change the login password for any Local User Account on your computer by using Settings, Control Panel and Command prompt.
If you are looking for way to change the password for your Microsoft Account, you can refer to this guide: How to Change Microsoft Account Password.
1. Change Local User Password Using Settings
You can follow the steps below to change password for any Local User Account on your Windows 11/10 computer.
1. Open Settings > select Accounts in the left-pane and click on Sign-in Options in the right-pane.
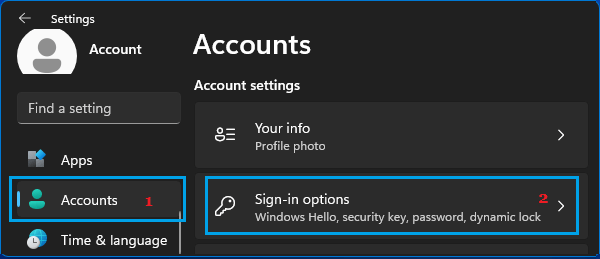
2. On Sign-in options screen, click on the Password tab and then click on the Change button.
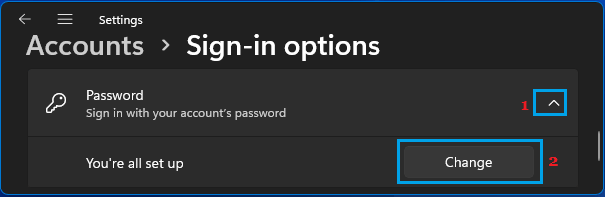
Windows 10: Go to Settings > Accounts > Sign-in Options > Password > click on the Change button.
3. On Change your Password screen, enter you Current Password and click on the Next button.
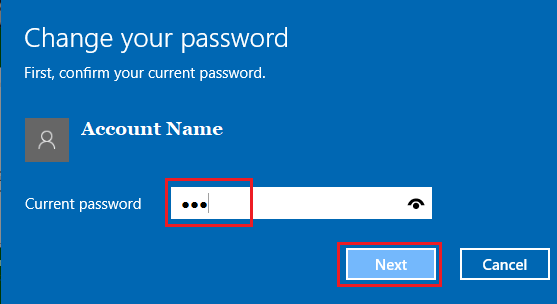
4. On the next screen, enter your New Password, Re-enter Password and click on the Next button.
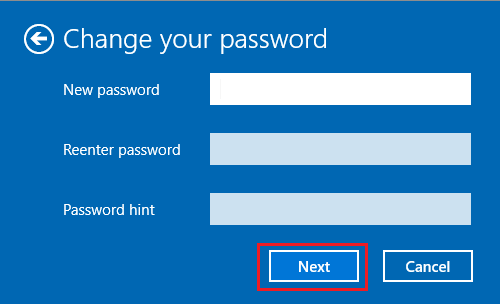
5. On the next screen, click on the Finish button.
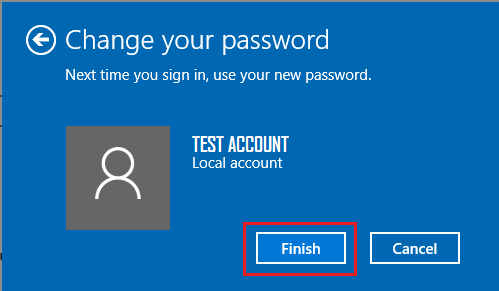
After this, you will be able to login to the computer using the new password.
2. Change Local User Account Password Using Control Panel
Another way to change the password for any Local Account on your computer is by using Command prompt.
1. Type Control Panel in the Search bar > click on Control Panel Desktop App in the search results.

2. On Control Panel screen, make sure you are in “Category” view and click on Change account type.
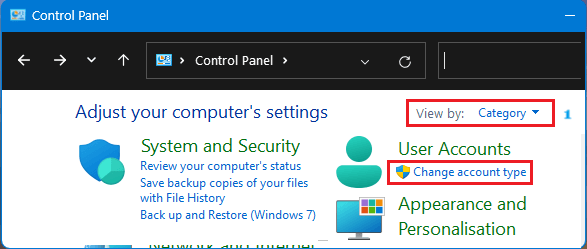
3. On Manage Accounts screen, click on the User Account for which you want to change the password.
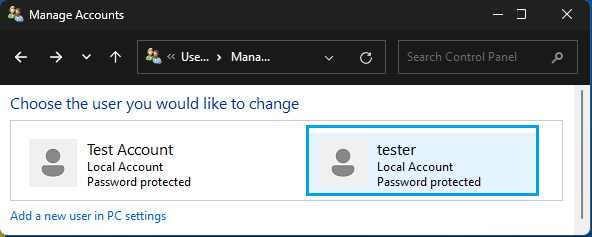
4. On Change Account screen, click on Change password link.
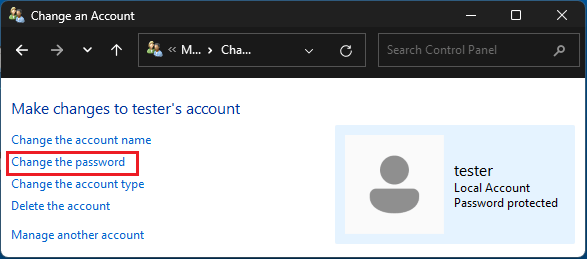
5. On Change Password screen, type & confirm New Password, complete Password Hint and click on Change Password.
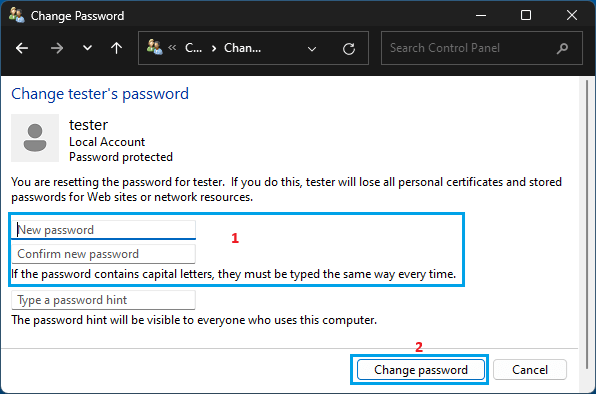
After this, you will be login to the computer using the revised password.
3. Change Windows Password Using Command Prompt
You can follow the steps below to change password using Command Prompt for any local User account on your computer.
1. Type CMD in the search bar > right-click on Command Prompt in the search results and click on Run as administrator Option.

2. On the Command prompt, type net user Username Newpassword and press the enter key.
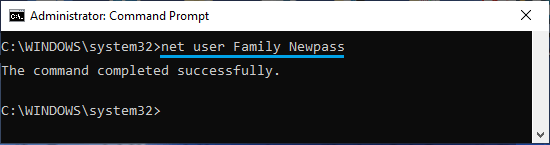
Note: Replace Username with the actual name of your User Account (For example Family in above case) and replace Newpassword with the actual new password that you want to use for this User Account on your computer.