If you are experiencing eyestrain while working on the computer, you may need to change the brightness of the screen to suit the surrounding lighting conditions.
Hence, it is really important that you become familiar with the steps to change the brightness of the screen on your computer, so that you can set the brightness on your computer to an optimal level.
Change Screen Brightness in Windows 11/10
You can find below multiple ways to access the screen brightness settings on a Windows computer and the steps to increase or decrease the brightness of screen on your Windows 11/10 computer.
1. Change Screen Brightness Using Right-click Menu
All that is required to access the Display Settings on a Windows computer is to right-click on the desktop,
1. Right-click in any empty space on screen of your computer and click on Display Settings in the right-click menu.
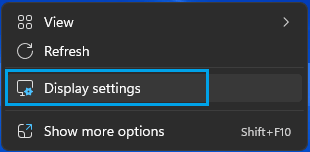
2. On the Display Settings screen, you can increase the brightness of screen by dragging the Brightness Circle to the right and decrease screen brightness by dragging the Circle to left.
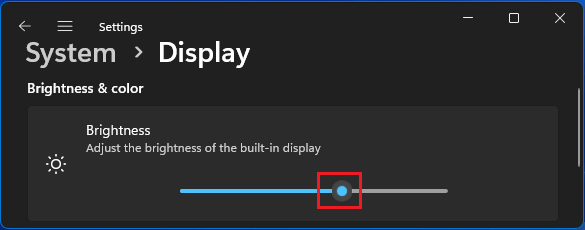
2. Change Screen Brightness Using Quick Settings
Another easy way to change the brightness of screen on a Windows computer is by accessing the Quick Settings menu.
1. Click on Quick Settings button (Wi-Fi/Speaker/Battery Icon) located at bottom right-corner in the taskbar.
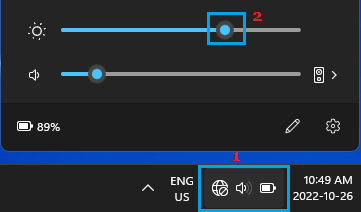
2. On Quick Settings screen, you can increase the brightness of screen by dragging the Circle on the brightness slider to the right and decrease screen brightness by dragging the Circle to left.
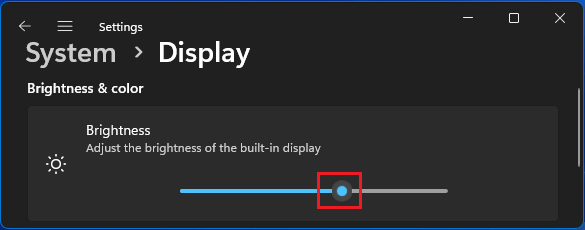
When you are happy with the brightness, you can quit Quick Settings screen by clicking on Quick Settings button or by clicking anywhere outside Quick Settings screen.
3. Change Brightness Using Action Center
You can also increase or decrease the brightness of screen on your computer by going to Action Center.
1. Click on Action & Notification icon located in the taskbar (bottom right corner).
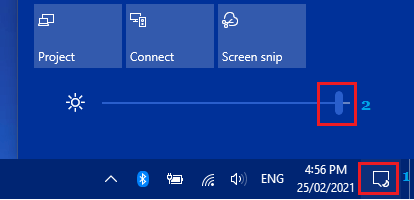
2. Use the brightness control toggle in Action Center to adjust the brightness of screen on your computer.
You will see the brightness of screen increasing when you move the toggle to right and decreasing when the toggle is moved to the left.
4. Change Brightness using Mobility Center
Another way to change the brightness of screen on your computer is to by going to Windows Mobility Center.
1. Right-click on the Start button and click on Mobility Center.
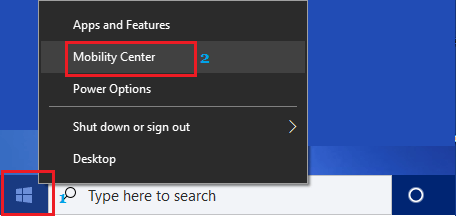
2. On Mobility Center screen, you can change the screen brightness by dragging the Brightness bar to your desired brightness level.
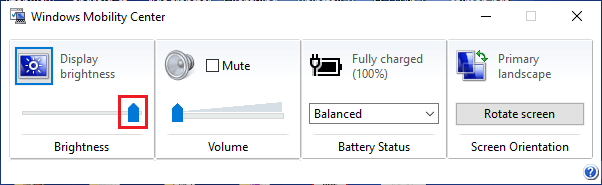
5. Change Screen Brightness Using Keyboard
You can also change Screen Brightness by using Fn, F11 and F12 keys.
1. If you are using a Laptop with built-in display, locate the Function Key (F1 ~ F12) with Brightness icon.

2. Once, you locate the Brightness key, you can quickly change the brightness of screen by pressing Fn + the Brightness key.
3. Change Screen Brightness using Settings
You can also use the Settings menu to change brightness on the screen of your computer.
1. Click on the Start button > click on Settings Icon in the Start menu.
2. On the Settings screen, select the System tab in left-pane and click on Display in the right-pane.
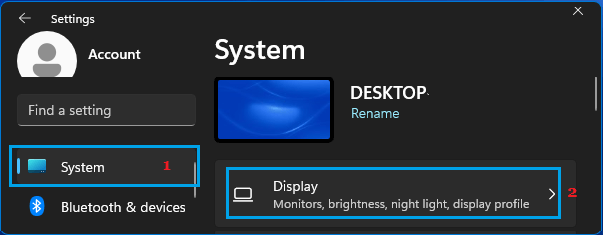
3. On Display Settings screen, you can increase or decrease the brightness of screen by dragging the Circle on Brightness bar to right and left.
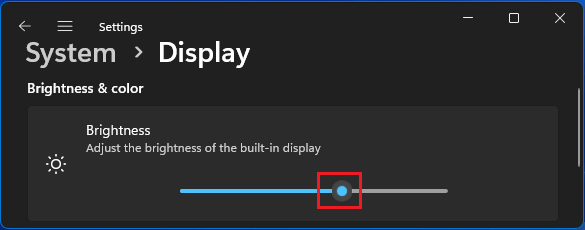
Windows 10: Go to Settings > System > Display > Use the Brightness bar to change brightness level on your computer.
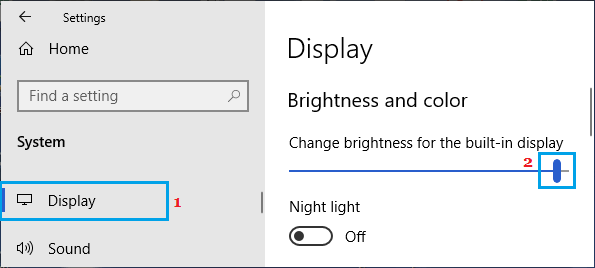
If Brightness Slider Is Greyed Out
The Brightness Slider in Quick Settings Menu is only available on Windows Laptops and Tablets. If you are using a Desktop computer with an external monitor, the brightness slider will be unavailable or Greyed Out.
In such a case, you will have to use the Monitor’s physical controls to increase or decrease the brightness of the Monitor.