The Sleep Mode feature in Windows is designed to automatically switch off the screen and put the computer into a state of Power Saving Mode, if it happens to remain unused for more than 5 minutes.
All that is required to wake up the computer from Sleep Mode is to press the Power button once and it will spring back to life, allowing you to resume working from the same point where you had stopped working.
If you are not happy with the default Sleep Mode Time (5 minutes), you can change the time after which your computer goes to sleep by selecting a longer duration for Sleep Mode on your computer.
1. Change Sleep Mode Time in Windows 11
If you are using Windows 11, you can change the Sleep Mode time on your computer by going to “Screen & Sleep Settings” on your computer.
1. Go to Settings > System > Power & Battery and click on Screen and Sleep tab.
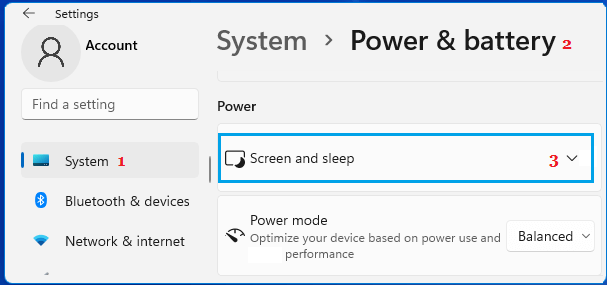
2. In the drop-down, set When plugged in, put my device to sleep after setting to 15/30 minutes or any other time that suits your own requirements.
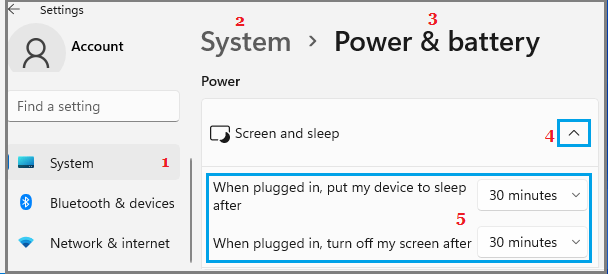
3. If you do not want your computer going into Sleep Mode, set When Plugged, turn off my screen settings to Never.
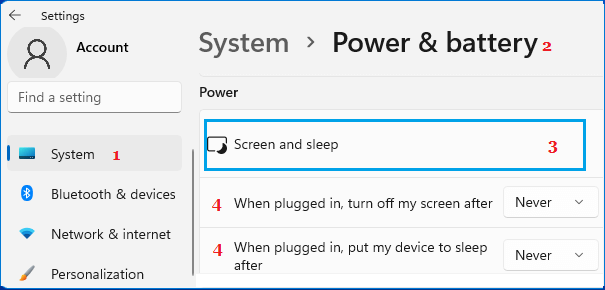
Note: To conserve Battery life, it is recommended that you set the Sleep Mode Time for ‘On Battery Power’ to as low value as possible.
2. Change Sleep Mode Time in Windows 10
If you are using Windows 10, you can follow the steps below to change (increase & decrease) the Sleep Mode Time on your computer.
1. Go to Settings > System.
2. Select Power & Sleep in the left pane. In the right-pane, scroll down to “Sleep” section and set When Plugged in, PC goes to sleep setting to 15 Minutes or any other time that suits your requirements.
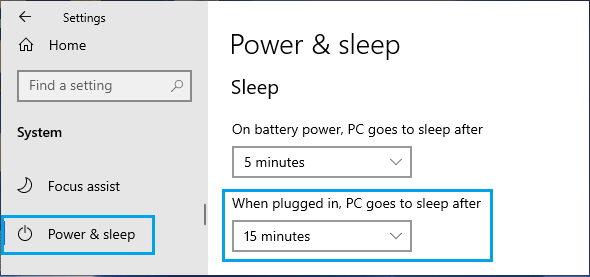
3. Similarly, you can change the Sleep Mode Time, when your computer is connected to Battery.
Note: To conserve Battery life, it is better to select a lower value for “On battery power, PC goes to sleep after’ to a lower value.