While the default option in Windows is to display Time in 12-Hour (AM/PM) format, it also provides the option to change the Time format on your computer to 24-Hour Military Time.
In general, the standard 12-Hour Time format that reports the time in Day/Night or AM/PM segments suits most users and industries that work during the day and remain closed at night.
However, those who work in Travel Industry, Airports, Sea Ports, Railways, Military, Navy, Public Safety and Public transport follow a 24-Hour Time Format.
Change Time Format in Windows 11
Depending on your preference, you can make your computer to display time in either 12-Hour or 24-Hour Military Clock Format using the following steps.
1. Change 12-Hour Clock to 24-Hour
The easiest way to change the time format on a Windows computer from 12-Hour to 24-Hour or from 24 to 12-Hour format is by going to the “Time and Language” Settings on your computer.
1. Click on the Start button > click on Settings Icon in the Start menu.
2. On the next screen, select Time and Language in the left-pane and click on the Language & Region card in the right-pane.
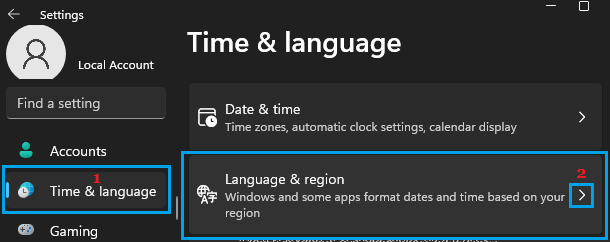
3. Scroll down in the right-pane, click on Regional Format and then click on Change Formats button in the drop-down.
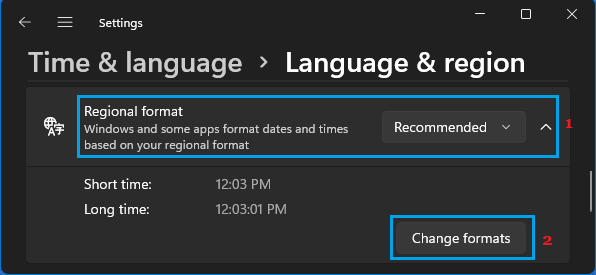
4. On the next screen, use the Down-Arrow to select time without AM/PM suffix for both Long Time and Short Time.
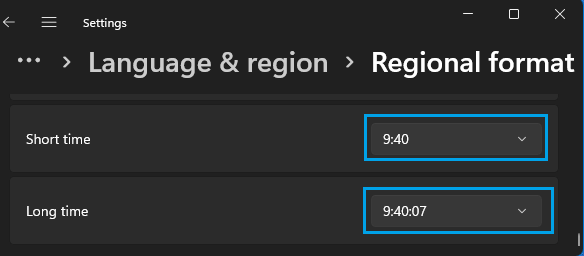
The change in the time format will be immediate and you should now find your computer displaying time in 24-Hour format, without the usual AM/PM Suffix.
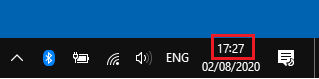
2. Change 24-Hour Clock to 12-Hour Clock
If for some reason, your computer is showing time in 24-hour format, you can find below the steps to change 24-Hour Clock to the default 12-Hour Clock Format.
1. Click on the Start button > click on Settings Icon in the Start menu.
2. On the next screen, select Time and Language in the left-pane and click on the Language & Region card in the right-pane.
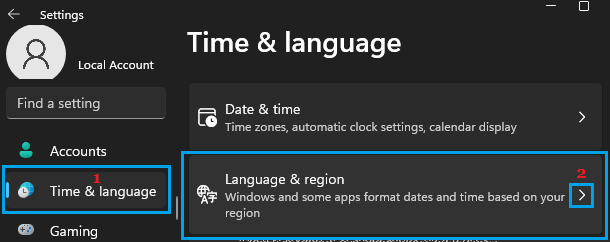
3. Scroll down in the right-pane, click on Regional Format and then click on Change Formats button in the drop-down.
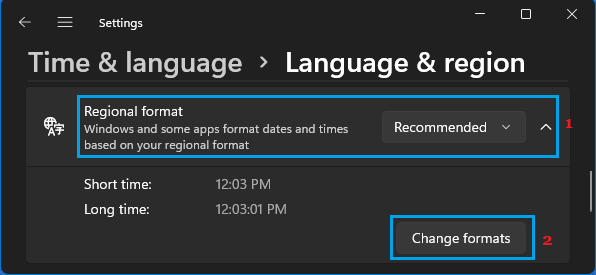
4. On the next screen, use the Down-Arrow to select time with AM/PM suffix for both Long Time and Short Time.
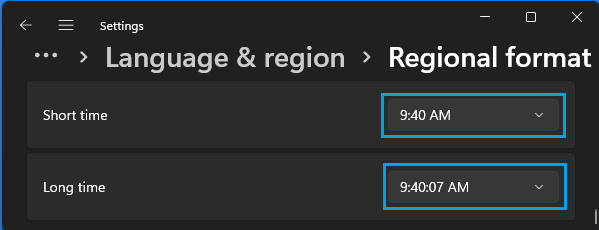
The change in the time format will be immediate and you should now find your computer displaying the time in 12-Hour format, with the regular AM/PM Suffix.
![]()
3. Change Time Format Using Control Panel
The option to change Date and Time Format is still available in the Control Panel in Windows 11.
1. Type Control Panel in the search bar and click on Control Panel App in the Search results.

2. On Control Panel screen, switch to Category view and click on Change date, time or number formats link.
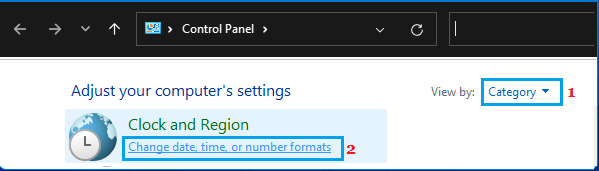
3. On the next screen, switch to Formats tab and select your desired Time Format (12-Hour or 24-Hour) by using the down arrow in Short Time and Long Time entries.
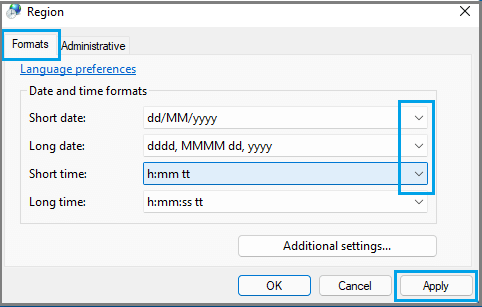
4. To set 12-Hour Time Format, select any entry with AM/PM Suffix in the drop-down. If you want to switch to 24-Hour Time Format, select any entry without AM/PM Suffix.
Make sure you click on Apply and OK to save this change in Time Display Format on your computer.
4. Display Time in “Hours:Minutes:Seconds” Format in Windows 11
Many users coming from Windows 10 are looking for a way to change the Taskbar Time Display on a Windows 11 computer from Short Time (Hours:Minutes) to Long Time Format (Hours:Minutes:Seconds).
However, the bad news is that Windows 11 does not provide any option to change the default Short Time Format display in the Taskbar to Long Time Format.
In Windows 10, users could view the Long-Time Format in the Calendar by clicking on Date/Time in the Taskbar. Also, it was possible to change the Taskbar Time Display to Long-Time Format by editing the registry.
However, in Windows 11 the Calendar does not display Time and Microsoft has also removed the optional registry hack that could add seconds to the Time Display in the Taskbar.