Similar to MacBook, the Safari browser on an iPhone or iPad can end up becoming slower as you continue to use the browser and even run into problems.
The slowing down of the web browser is usually due to the browser cache becoming filled up with outdated or expired files, while browser problems are due to the cached files becoming damaged or corrupted.
Both these problems can be fixed by clearing Safari browser cache, which removes outdated/corrupted files from the browser Cache and allows the Safari browser to rebuild its Cache.
Clear Safari Cache on iPhone
If the default Safari browser on your iPhone has become slow or going through problems, you can find below the steps to Clear Safari Cache and improve the performance of Safari browser on your iPhone.
1. Clear Safari Cache on iPhone Using Settings
Unlike a MacBook, iPhone does not provide the option to clear only the browser cache, while leaving your browsing history intact.
Hence, the only way to clear Safari browser cache on iPhone is by using “Clear History and Website Data” option as available in the Settings App.
1. Open the Settings App on your iPhone > scroll down and tap on Safari.
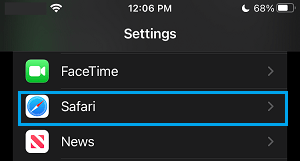
2. On the next screen, scroll down and tap on Clear History and Website Data option.
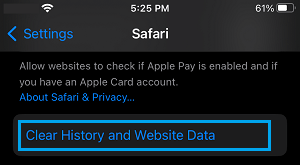
3. On the confirmation pop-up, tap on Clear History and Data to confirm.
As mentioned above, all cached files, cookies, website data and your entire browsing history will be deleted from the browser cache.
After clearing browser cache, it is normal to find websites loading a bit slower than usual, when your favorite websites for the first time.
Once the Safari browser builds up its cache with fresh data, you should find a noticeable difference in the overall performance of Safari browser on your iPhone.