It is not uncommon and quite normal to notice a significant drop in speed and overall performance of an iPhone after a certain period of use.
This usually happens due to accumulation of junk files, unused apps, expired or corrupted cached files, background running apps and other reasons.
Luckily, there are a number of steps that can be taken to improve the overall speed and performance of an iPhone that has slowed down or has just started to slow down.
Steps to Speed Up Slow iPhone?
You should notice a significant improvement in the speed and overall performance of your device after implementing the tips as provided below.
1. Power OFF and Restart
Powering OFF iPhone and turning it back ON again is a quick way to free up RAM and improve the performance of your mobile device.
Hence, power-off your device by going to Settings > General > Shut Down. Wait for 30 seconds and restart iPhone.
2. Clear Safari Cache
Periodically clearing Safari Browser History and Website Data gets rid of outdated cached files, which helps in improving the performance of iPhone Safari browser.
1. Open Settings > scroll down and tap on Safari.
2. On the next screen, scroll down and tap on Clear History and Website Data.
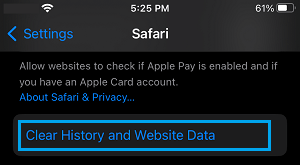
3. On the confirmation pop-up, tap on Clear History and Data option to clear the Safari Cache on your iPhone.
3. Disable Background App Refresh
Most iPhone Apps have a default tendency to run in background and consume resources, even if they are not actively being used.
1. Go to Settings > General > Background App Refresh.
2. On the next screen, disable Background App Refresh for unnecessary Apps be moving the slider to OFF position.
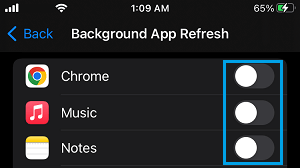
Note: Turning OFF Background App refresh also helps in Improving the Battery Life of your iPhone.
4. Disable Siri Suggestions
Siri can suggest apps, people, locations and more, but this feature can slow down older devices.
1. Go to Settings > Siri & Search.
2. On the next screen, disable all Suggestions under “SIRI Suggestions” section.
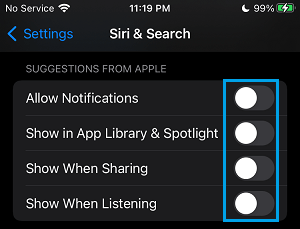
5. Update iPhone
iPhone can significantly slow down, if it is waiting for an iOS update to be installed on your device.
1. Go to Settings > General > Software Update.
2. Tap on Download and Install (If an update is available).
Note: You will see Download and Install option, only if an Update is available.
6. Uninstall Unnecessary Apps
Deleting unused and unnecessary Apps frees up storage space and can have a positive impact on the overall performance of your device.
1. Go to Settings > General > iPhone Storage > select the App that you want to Delete.
2. On the next screen, scroll down and tap on Delete App option.
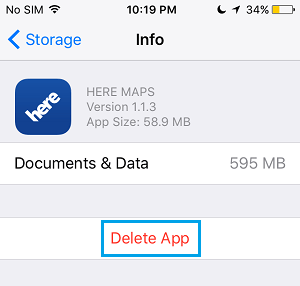
Repeat the above steps to delete other unnecessary Apps from your device.
7. Offload Unused Apps
Another option is to offload the unused apps on your iPhone. This will reduce the amount of stoarge space taken up by unused apps on iPhone, while keeping the essential app data and settings intact.
1. Go to Settings > General > iPhone Storage > select the App that you want to Delete.
2. On the next screen, tap on Offload App option.
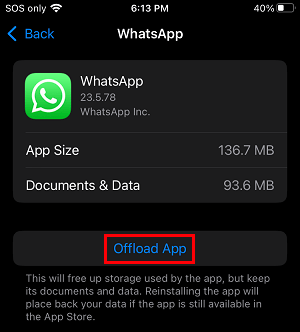
This will automatically disable unused Apps on your device.
8. Reduce Motion
Reducing motion turns OFF the parallax effect on App Icons (Apps sliding in/out), which makes the Apps faster to open on iPhone.
1. Go to Settings > Accessibility > Motion.
2. On the next screen, enable Reduce Motion option.
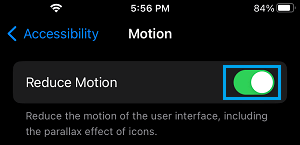
9. Turn off Low Power Mode
Sometimes, Low Power Mode can get accidentally triggered on iPhone, making your device sluggish.
1. Go to Settings > Battery.
2. On the next screen, switch OFF Low Power Mode.
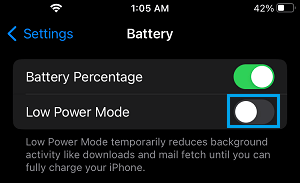
Hopefully, the above tips should help you in improving the speed of your slow iPhone.
10. Disable Unnecessary App Notifications
Unnecessary App notifications can be distracting and slow down the performance of your device.
1. Go to Settings > Notifications > select the App for which you want to disable Notifications.
2. On the next screen, move Allow Notifications slider to OFF position.
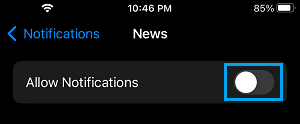
Repeat the above steps to disable notifications for other unnecessary and non-essential Apps.