The System Restore feature in Windows is designed to automatically create a backup of System Files and Settings, before installing major updates and also when it detects major changes being made on the computer. However, you can also setup your computer to Create Daily System Restore Points.
This can be easily done by using Group Policy, if you are using the professional edition of Windows and by editing Registry Files, if you are using the Home Edition of Windows 11/10 on your computer.
Create Daily System Restore Points in Windows 11/10
The System Protection feature that can automatically create and save System Restore points on a Windows 11/10 computer is not enabled by default.
Hence, the first step is to make sure that System Protection is enabled on your device. If it is not, you need to enable the System Protection feature on your computer by using steps as provided in this guide: How to Create System Restore Point in Windows 11/10.
Once the System Protection feature is enabled on a computer, it can be setup to create Daily System Restore Points by using Registry (Windows Home) and by using Group Policy (Windows Pro).
1. Create Daily System Restore Points Using Registry Editor
If you are using the Home edition of Windows, you can follow the steps below to create System Restore Points.
Note: It is recommended that you make a backup of Registry Files before making changes to registry files.
1. Right-Click on the Start button and click on Run.
2. In Run Command window, type regedit and click on OK.

Note: You can also open the Run Command window by pressing Win + R keys.
3. On the Registry Editor Screen, navigate to HKEY_LOCAL_MACHINE\SOFTWARE\Policies\Microsoft\Windows Defender.
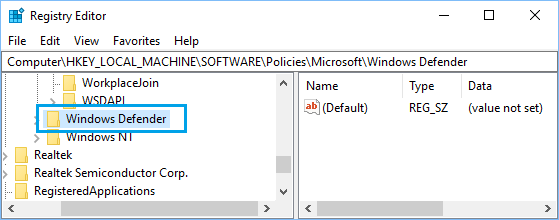
4. Right-click on Windows Defender, select New > Key option in the contextual menu.
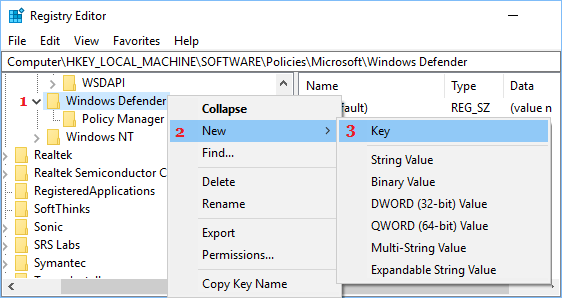
5. Name the newly created Key as ‘Scan‘.
6. Open the Scan Folder > right-click anywhere in the right panel and select New > DWORD (32-bit) Value in the contextual menu.
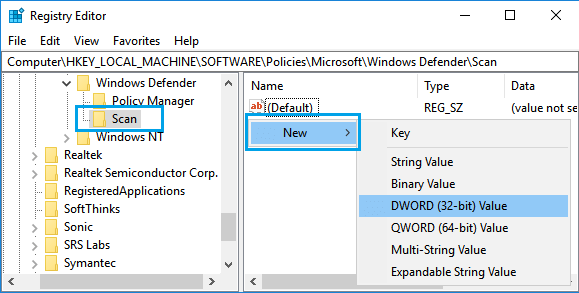
7. Name the newly created DWORD as DisableRestorePoint and double click on it.
8. In Edit DWORD pop-up, enter “0” as value data and click on OK to close the DWORD.
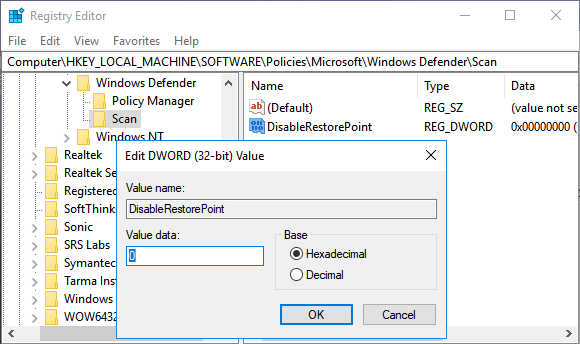
9. Restart your computer to enable this change.
From now on, Windows Security will start creating daily restore points on your computer.
At any time, you can prevent Windows Security from creating daily System restore points by changing the Value data for DisableRestorePoint DWORD to “1” or by deleting the DisableRestorePoint value.
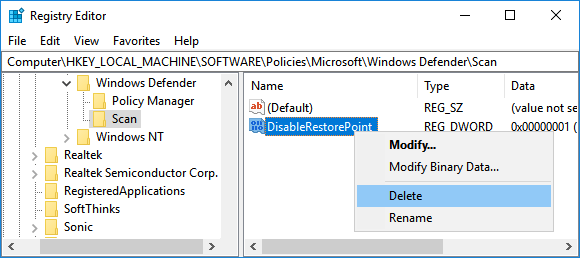
2. Create Daily System Restore Points Using Group Policy
If you are using Windows Pro, you can Create System Restore Points using Group Policy Editor.
1. Right-click on the Start button and click on Run.
2. In Run Command window, type gpedit.msc and click on OK to open Local Group Policy Editor.

3. On Local Group Policy Editor screen, navigate to Computer Configuration > Administrative Templates > Windows Components > Windows Defender Antivirus > Scan.
4. Open the Scan folder and double-click on Create a system restore point in the right pane.
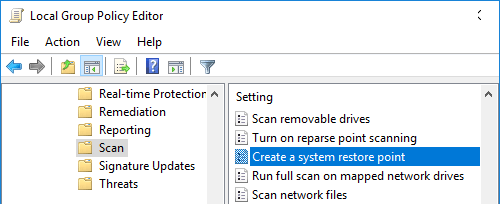
5. On the next screen, select the Enabled option and click on the OK button to save the changes.
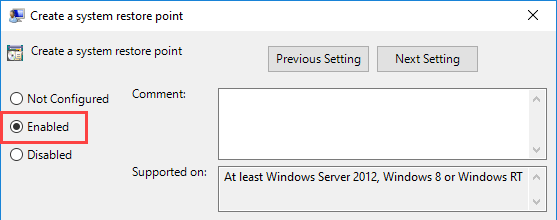
6. Restart your computer to enable this Local Group policy on your system.
From now on, Windows Security will automatically create a System Restore Point, whenever it scans your computer for viruses on a daily basis.
At any time, you can disable Daily Restore Points by going back to Group Policy Editor and selecting Disabled or Not configured option on “Create a system restore point” screen.