After Creating Pivot Table and using it to create reports, the quickest way to Delete Pivot Table in Excel is to delete the worksheet containing the Pivot Table.
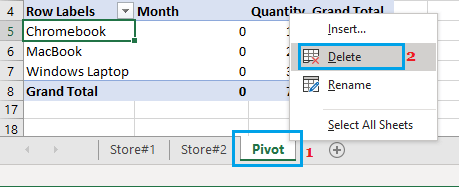
Another way to delete Pivot Table in Microsoft Excel is to select any Cell in the Pivot Table and use the Control + A Keyboard Shortcut.
However, both these methods select only the visible cells in a Pivot Table and cannot be used if filters are applied in the Pivot Table.
Also, above methods cannot be used if you want to delete the Pivot Table while retaining the resulting summary created by the Pivot Table.
Delete Pivot Table Containing Filters in Excel
You can find below the steps to Delete Pivot Table along with its data and also the steps to Delete Pivot Table while keeping its data Intact.
You can also find below the steps to Delete Pivot Table data while retaining the Pivot Table.
1. Delete Pivot Table Along With its Data
Follow the steps below to Delete Pivot Table along with all its data.
1. Select any Cell in the Pivot Table.
2. Click on the PivotTable Analyze tab in the top menu bar > click on Actions > Select > Entire PivotTable.
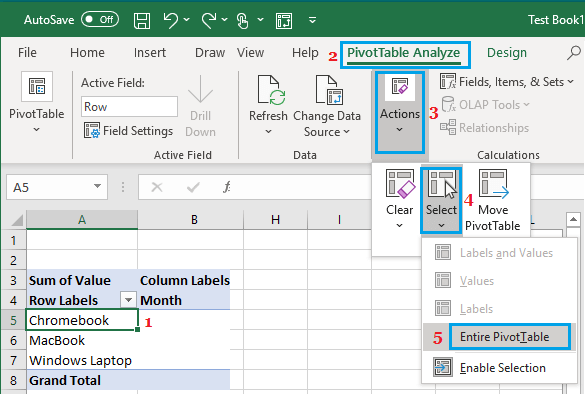
Note: PivotTable Analyze tab appears only when you select any cell within the Pivot Table.
3. Once the Entire Pivot Table is selected, hit the Delete key on the keyboard of your computer to delete the Pivot Table along with its resulting data.
2. Copy Pivot Table Data and Delete Pivot Table
This is a common situation that arises when you want to send only the summary or the resulting data generated by a Pivot Table and not include the Pivot Table in your submission.
1. Select any Cell in the Pivot Table.
2. Click on the PivotTable Analyze tab in the top menu bar > click on Actions > Select > Entire PivotTable.
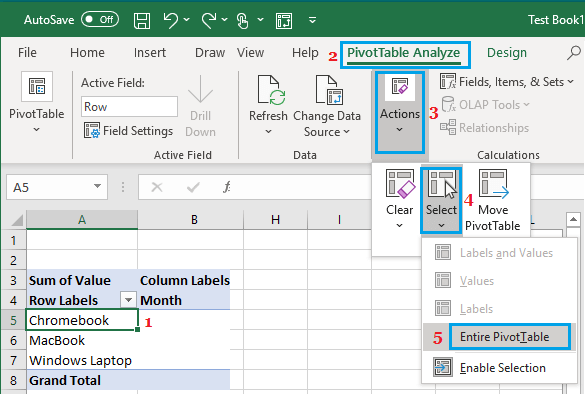
3. With entire Pivot Table selected, right-click on any Cell of the Pivot Table and click on Copy.
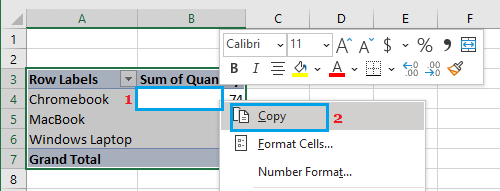
4. Next, right-click on an empty Cell in the worksheet and click on the Paste Special option.
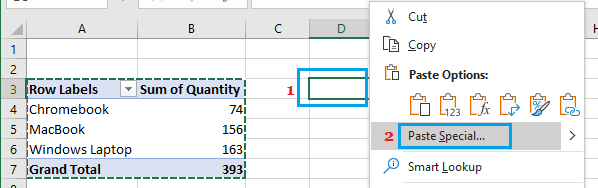
Note: You can also paste Pivot Table data on a New Worksheet.
5. On Paste Special Dialogue box, select the Values option and click on OK.
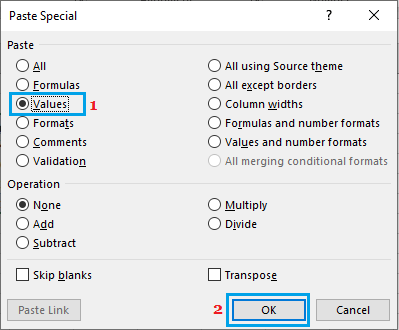
6. As you can see below, only the Summary or the resulting data created by Pivot Table has been pasted.
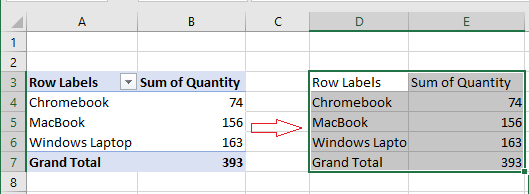
After pasting Pivot Table data, you can delete the Pivot Table by repeating the steps to select the Entire Pivot Table and pressing the Delete button.
3. Delete Pivot Table Data but Keep the Pivot Table
In this case, you are trying remove the Summary or resulting data created by the Pivot Table, while still retaining the Pivot Table for reuse.
1. Select any Cell in the Pivot Table.
2. Click on the PivotTable Analyze tab in top menu bar > click on Actions > Clear > Clear All.
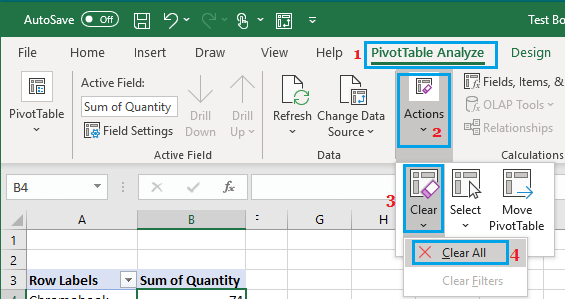
3. This will totally clear the resulting data created by Pivot Table and you will end up with a blank Pivot Table.
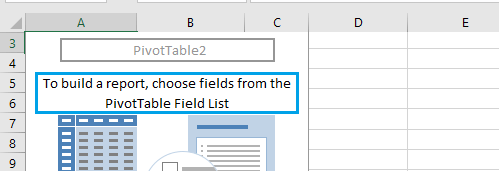
You can reuse the Blank Pivot Table to build another report and analyze data in some other way.