Users have reported being unable to start or login to Microsoft Teams due to Error Code Caa70007, which usually appears with an error message reading “We are sorry-we’ve run into an issue”.
In general, Microsoft Teams Error Code Caa70007 occurs while trying to Launch or Open Microsoft Teams and it can also appear while trying to Login to Microsoft Teams.
Microsoft Teams Error Code Caa70007
You should be able to fix “Error Code Caa7007” in Microsoft Teams using the following troubleshooting steps. If these steps do not help, the problem could be due your User Profile being Corrupted (as reported by some users).
1. Clear Browser Cache
Start by clearing the Browser Cache on your computer to rule out the possibility of this error being caused due to cached error pages, outdated or corrupted files and cookies in the browser cache.
2. Release and Renew IP Address
Some users have reported fixing this error by renewing the IP Address of the computer.
1. Type CMD in the search bar > right click on Command Prompt and select Run as Admin Option.

2. In Command Prompt window, type ipconfig /release and press the Enter key.

This will release the current IP Address of your computer.
3. Next, type ipconfig /renew and press the Enter key to Renew the IP Address of your computer.
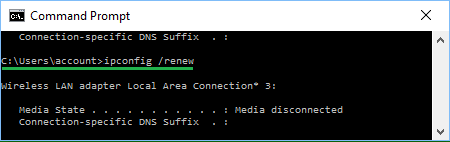
4. Restart the computer > open Microsoft Teams to see if you are still getting Ca0007 error.
3. Run Compatibility Troubleshooter
You can Run the compatibility troubleshooter and see if this helps in fixing the problem.
1. Right-click on Microsoft Teams Icon in Desktop or Taskbar and select Properties.
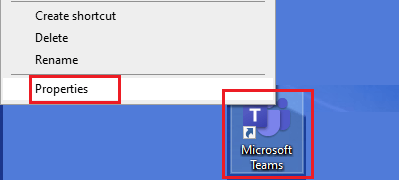
2. On Properties screen, select Compatibility tab and click on Run Compatibility Troubleshooter.
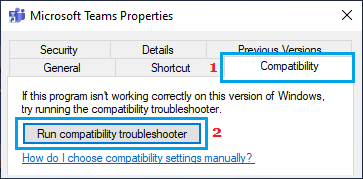
3. On the next screen, select Try recommended settings option.
4. Clear Teams Cache
The reason for Microsoft Teams coming up with an error message on your computer could be due to damaged or corrupted file in Teamas cache
1. Right-click on the Teams Icon in the Taskbar and click on Quit.
2. After quitting Ms Teams > Right-click on the Start button and click on Run.
3. In the Run Command window, type %appdata% and click on OK.
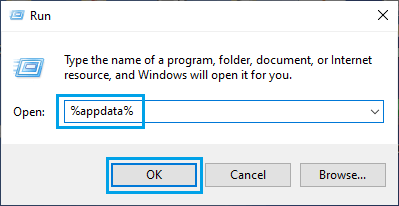
4. From the next screen, navigate to AppData\Roaming\Microsoft\Teams > Open Teams Folder and delete all the files in TMP, GPUCache and Cache Folders.
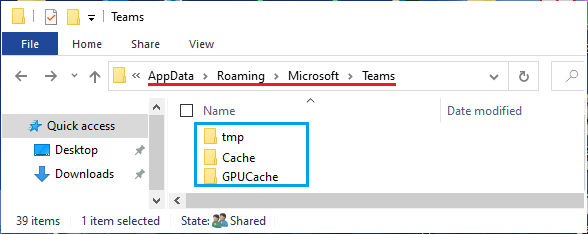
5. After this restart the computer and you should now find Microsoft Teams working properly on your computer.
5. Enable All TLS Options
Follow the steps below to enable TLS 1 to TLS 1.3 values for internet connection on your device.
1. Type Internet Options in the search bar and click on Internet Options (Control Panel).
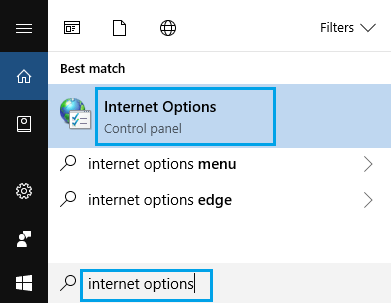
2. On Internet Properties screen, select Advanced Tab > scroll down to Security section and Enable all the available TLS boxes.
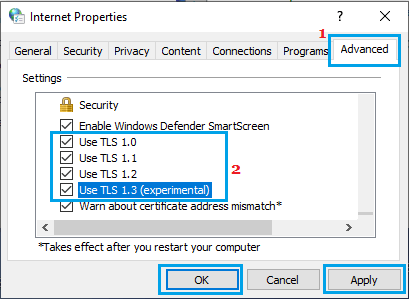
3. Restart the computer and see if Microsoft Teams is now working properly on your computer.
6. Disable Server Certification Revocation
1. Type Internet Options in the search bar and click on Internet Options (Control Panel).
2. On Internet Properties screen, select Advanced tab > scroll down to Security section and uncheck Check for Server Certification revocation option.
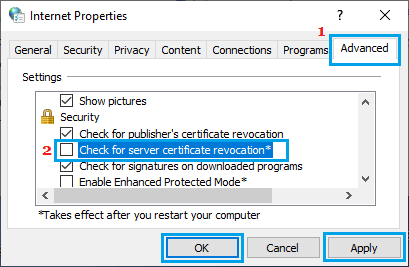
3. Make sure you click on Apply & OK to save these changes.
After the this, Restart the computer and see if Microsoft Teams is still coming up with any error messages.