You may find the need to delete a user account on your computer, if it has become corrupted or if you are dealing with the problem of unwanted or unused user accounts on your Windows 11/10 computer.
In this regard, you need to be aware that deleting a User Account will also permanently remove all the files associated with that particular User Account and you will no longer be able to login or access the deleted User Account.
The other option is to Delete User Profile, which deletes all the files associated with the User, but leaves a blank User Account that you can Login to and reuse.
Delete User Account In Windows 11/10
The act of Adding and Deleting User Accounts on a Windows 11/10 computers can only be performed by an Admin. Hence, make sure that you are logged-in to an Admin Account or logged-in to a Local User Account with Admin privileges.
Once you are logged-in to an Admin Account, you can use any of the following methods to delete or remove User accounts on your computer.
Note: The last method provides the option to save Files to desktop, before deleting the User Account.
1. Delete User Account Using Settings
The easiest way to delete any Local User Account is by using the Settings App on your Windows 11/10 computer.
1. Open Settings > click on Accounts in the left-pane. In the right-pane, scroll down and click on Other Users.
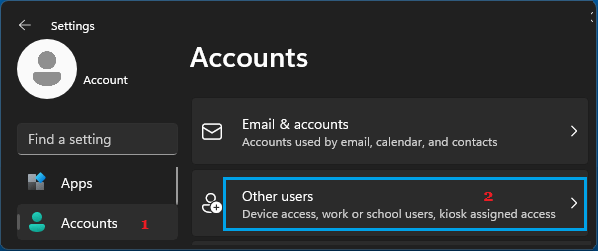
2. On the next screen, select the Account that you want to delete and click on the Remove button.
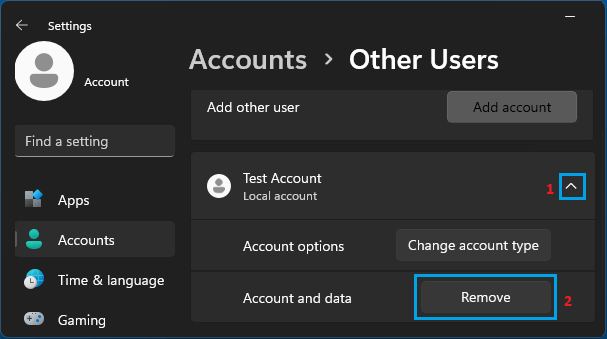
Windows 10: Go to Settings > Accounts > Family and other users > select the User account that you want to delete and click on Remove.
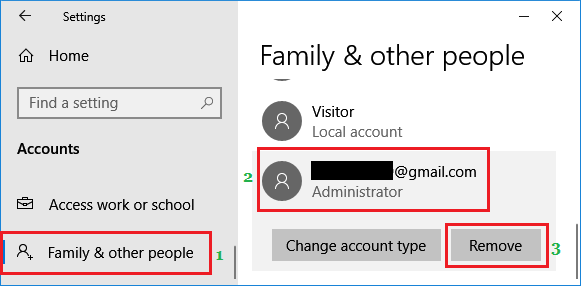
3. On the confirmation pop-up, click on Delete Account and data button to confirm.
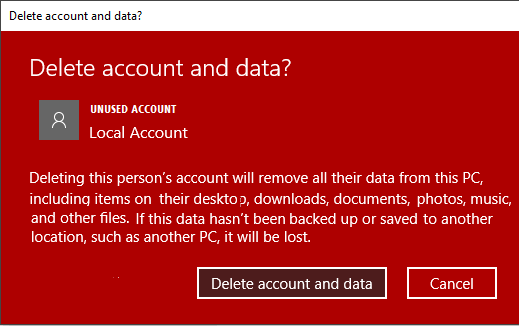
As mentioned above, the User Account will be permanently deleted from your computer, along with all the Files and Settings linked to the User Account.
2. Delete User Account Using Command Prompt
A quick way to delete User Accounts on both Windows 11/10 computers is by using the Command Prompt with Admin privileges.
1. Type Command Prompt in the search bar > Right-click on Command Prompt App in the search results and click on Run as Administrator option.
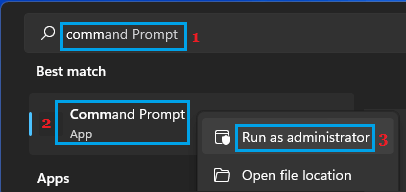
2. On the Command prompt screen, type net user (User Name) /delete and press the enter key on the keyboard of your computer.
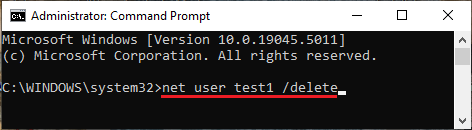
Note: Replace the User Name by the actual name of the User Account that you want to delete.
3. Delete User Account and Save User Files to Desktop
Both Windows 10/11 provide the option to save User Account Files to Desktop, when you try to delete a User Account from the Control Panel.
1. Type Control Panel in the search bar and click on Control Panel Desktop App in the search results.

2. On the Control Panel screen, switch to Category view and click on User Accounts.
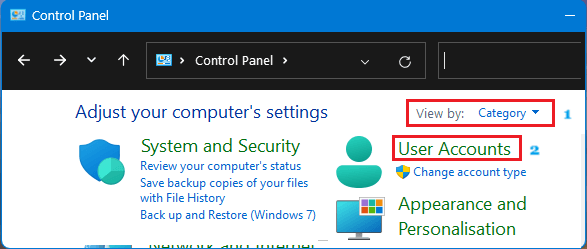
3. On the User Accounts screen, click on Add Remove User Accounts link.
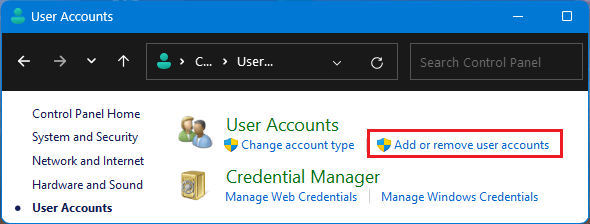
4. On the next screen, select the User Account that you want to delete >.
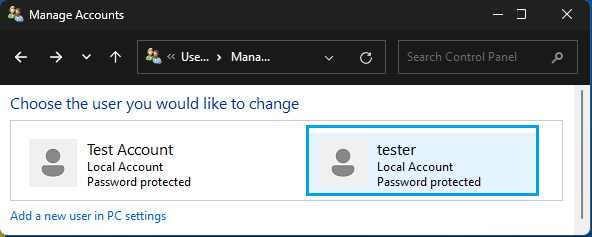
5. On Change Account screen, click on Delete the Account link.
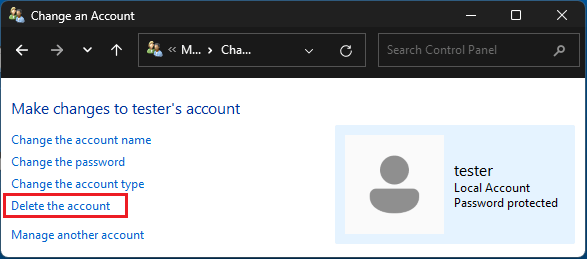
6. On Delete Account page, click on Keep Files button.
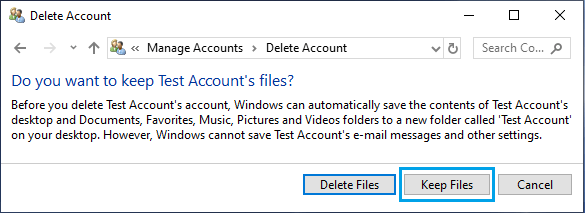
Once you select the ‘Keep Files’ option, Windows will automatically create a New Folder with the User’s Name on your desktop and move all the Files associated with the deleted User Account to this New Folder.