The issue of a deleted app showing up in the Launchpad on Mac is usually due to the app not being cleared from the cache and app related data folders still being available on the computer.
In most cases, the problem of deleted app showing up in the Launchpad on Mac can be fixed by clearing app cache, removing app related data files, resetting Launchpad and other methods as provided below.
In case of third-party apps like Adobe, Lightroom, Photoshop and Antivirus programs, you may find the need to use the official uninstaller for the app to completely remove the app and its associated data files.
Deleted App Showing in Launchpad on Mac
You can follow the steps below to fix the problem of deleted Apps showing in the Launchpad on your Mac.
1. Clear Cache on Mac
The problem of a deleted app showing up on Mac could be due to the app folder not being cleared from the cache on your Mac.
1. Click on Finder Icon > select the Go tab in top-menu bar and click on Go to Folder… option in the drop-down menu.

2. In Go to Folder window, type ~/Library/Caches and press Enter key on the keyboard of your Mac.
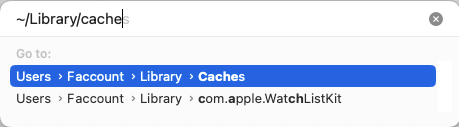
3. In the Cache Folder, right-click on the deleted App Folder and select Move to Trash option.
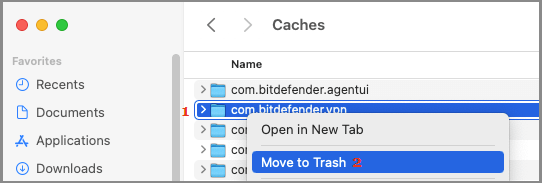
4. Empty the Trash Can and see if the Deleted App is still appearing on the Launchpad or any other place on your Mac.
2. Manually Reset Launchpad
In certain cases, you may find the need to reset the Launchpad, in order to clear bugs which might be preventing the stuck deleted app from being cleared.
1. Click on Finder Icon > select the Go tab in top-menu bar and click on Go to Folder… option in the drop-down menu.

2. In Go to Folder window, type ~/Library and press the enter key on the keyboard of your Mac.
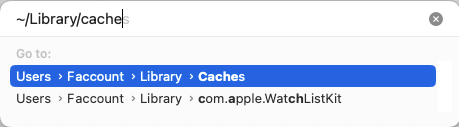
3. From the Library Folder, go to Application Support Folder > open Dock Folder > right-click on .db Files and move them to the Trash Bin.
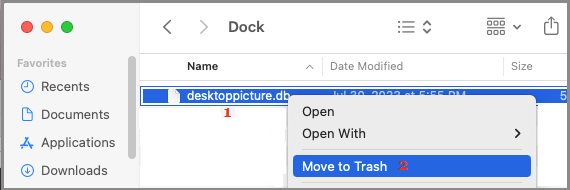
After this, right-click on the folder that has name of the deleted app and select move to trash option.
3. Reset Launchpad Layout Using Terminal
If you like using the terminal, you can find below the steps to reset Launchpad layout using the terminal.
1. Open the Finder on your Mac > go to Applications > Utilities and open the Terminal.app.
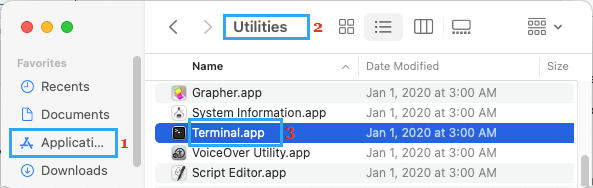
2. On the Terminal screen, type defaults write com.apple.dock ResetLaunchPad -bool true; killall Dock and press the Enter Key.
After this open the Launchpad and see if the deleted app is still showing up.
4. Use the Uninstaller for the App
If the app was not installed from the app store, you may find its Uninstaller being available on your Mac.
1. Click on the Search icon located at the top-right corner of your screen.
![]()
2. In the Spotlight Search Window, type Uninstall and the Name of the App that is bothering you.

3. Select the Uninstaller for the App in the Search Results and press the Enter Key on the Keyboard of your Mac.
4. When prompted, enter your Admin Password and follow the instructions to uninstall the App from your Mac.
Also, certain third-party Apps cannot be deleted from the Launchpad and can only be deleted from the applications folder.