While the Face ID feature on iPhone is designed to protect your photos, messages, payment and personal information, you may find the need to disable Face ID due to certain reasons.
For example, you may find yourself in a situation where there is the possibility of someone being able to gain access to your device by forcing you to use Face ID.
Similarly, you may want to discourage your children from getting into the habit of gaining access to your device by pointing the phone at your face, while you are sleeping or totally occupied by a task.
Disable Face ID on iPhone
If you had setup Face ID on iPhone and no longer want to use it or disable Face ID for security reasons, you can find below different methods to disable Face ID on iPhone and go back to the usual 6 or 4 digit Lock Screen Password.
1. Switch OFF Face ID on iPhone
If you no longer want to use Face ID, you can switch OFF the Face ID feature on your iPhone by following these steps.
1. Open Settings > scroll down and tap on Face ID & Passcode.
2. On the next screen, switch OFF all the options located under “Face ID & Passcode” section.
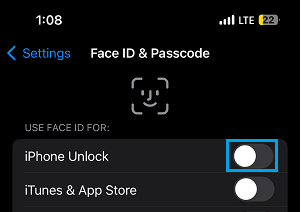
After this, your iPhone will no longer prompt you to authenticate using Face ID and it will instead prompt you to enter the Lock Screen Password.
2. Temporarily Disable Face ID on iPhone
You can prevent the possibility of your children being able to unlock your device by pointing it at your Face by temporarily disabling the Face ID feature on your iPhone.
1. Go to Settings > General > Shut Down.
2. On the next screen, tap on the Cancel button and this will temporarily disable Face ID on your iPhone.
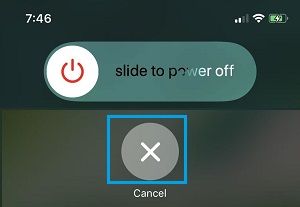
After this, anyone trying to unlock your device will be prompted to enter the Lock Screen Passcode and no one will be able to gain access to your device using Face ID.
Note: This method disables Face ID on a temporary basis. Face ID will once again start working on your iPhone, as soon as you login to the device using Passcode.
3. Quickly Disable Face ID Using SOS
While using Face ID is a foolproof way to secure your device, there is always the possibility of someone being able to force you to unlock your iPhone using Face ID.
Apple has addressed this issue by incorporating the Emergency SOS feature, which can be used to quickly disable Face ID on iPhone, in case it becomes necessary.
The Emergency SOS feature is enabled by default on iPhone and it only takes a single step to activate the Emergency SOS Mode on your device.
1. Press the side buttons on your iPhone and hold them for a little while. The two side buttons can either be Power + Volume Down buttons or Power + Volume Up buttons.
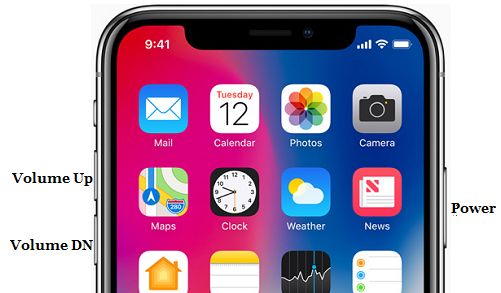
2. You will see iPhone going into SOS Mode and this will immediately disable Face ID on your iPhone.
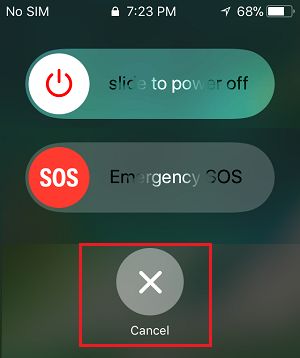
3. To go to the home screen, tap on the Cancel Button.
4. Other Ways to Temporarily Disable Face ID
According Apple, the Face ID feature on iPhone gets automatically disabled for a temporary period of time, when any of the following actions are performed.
1. After 5 Unsuccessful Face ID Attempts
2. When iPhone is Shut Down (Settings > General > Shut Down)
3. When iPhone remains locked and remains unused for 48 hours
4. When iPhone is Remotely Locked using Find My iPhone.
How Does Face ID Work on iPhone?
The Face ID feature on iPhone makes use of Dot Projector, Flood illuminator, Infrared camera and Bionic chip to map and recognize your face.
As you look into the Front facing camera of iPhone, the Dot Projector maps the structure of your Face by projecting over 30,000 invisible Dots to your face. If the lighting conditions are not ideal, the flood illuminator comes into play, illuminating your face with infrared light.
The Dot map is then read by the Infrared camera, which conveys your Face ID information to Bionic Chip, which compares your Face ID information with your Facial scan stored on iPhone during the setup process.
Also, there is an adaptive feature in Face ID that allows it to keep recognizing your face, if it changes when you decide to grow a beard, wear a cap, wear a scarf, go bald or undergo cosmetic alterations on your face.
6. Who Can Access Your Face ID Information?
According to Apple, the entire process of Facial Mapping and recognition happens right on your device and no information is conveyed to Apple Servers.
Even the adaptive technology that allows iPhone to continue recognizing your changing face resides right on your device and Apple servers never come into play at any stage.
Also, your facial information is stored in the form a mathematical model on iPhone and there is no way to re-engineer or reverse the model, in case someone wants to recreate your face.
Is Face ID More Secure than Touch ID?
According to Apple, Face ID is much more secure than Touch ID. The chances of someone unlocking your iPhone using his/her face are 1 in 1 million, compared to 1 in 50,000 chances of someone being able to unlock your iPhone using Touch ID.
Once the Emergency SOS Mode is activated on iPhone, it shuts down the biometrics feature on your iPhone and totally disables Face ID on iPhone.
To make this clear, the only way to unlock an iPhone once it goes into Emergency SOS mode is by entering the Lock Screen Passcode.