Users have reported the issue of Duplicates Album Not Showing in Photos App on iPhone. You should be able to fix this problem using troubleshooting steps as provided below.
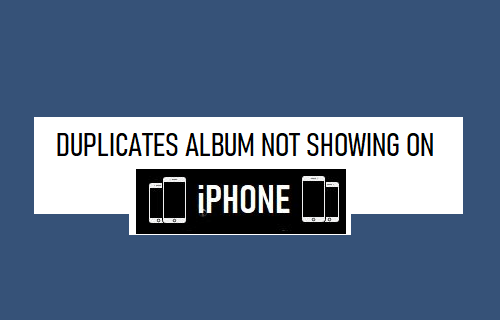
Duplicates Album Missing in iPhone Photos App
By default, iPhone (iOS 16 and above) should automatically create a folder named as “Duplicates” in the Photos App and move duplicate Photos to this folder.
This allows users to Free Up Storage Space on iPhone by manually deleting Duplicate Photos and also by using Merge Duplicates feature as available in the Photos App.
If Duplicates Album is Missing or Not Showing on iPhone, the problem could be due to your Photo Library not yet being indexed by iPhone and other reasons as discussed below.
1. Restart iPhone
The problem of Duplicates Album Not Showing on iPhone could simply be due to a technical glitch and this can be often fixed by restarting iPhone.
1. Go to Settings > General > scroll down and tap on Shut Down.
2. On the next screen, use the Slider to Power OFF iPhone.

3. After 30 seconds and press the Power button to Restart iPhone.
2. Manually Create Duplicate Photos on iPhone
Manually create some duplicate Photos on your device and see if “Duplicates Album” appears in the Photos app.
1. Open Photos App and select a Photo that you want to Duplicate.
2. Once the Photo is selected, tap on 3-dots icon located at top-right corner and select Duplicate in the drop-down menu.
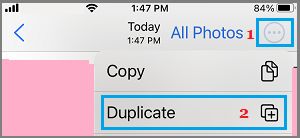
3. Repeat the above steps to create some more duplicate Photos on your device.
After this, Duplicates Photo Album containing Photos should appear in Photos App, within the next 12 to 24 hours.
3. Index Photo Library
In general, the “Duplicates” Album shows up in the Photos App only after the entire Photo Library has been indexed by iPhone.
The process of indexing Photos takes place when iPhone is locked and connected to a power source for charging, this happens every few hours or days, depending the size of Photo Library.
Hence, connect your device for charging a couple of times and you may find it bringing up the “Duplicates” Album in the Photos App.
4. Install Updates
Make sure that your device is upto date with the latest iOS and App updates.
1. Go to Settings > General > Software Update.
2. On the software update screen, tap on Download and Install (If an update is available).
5. Show Both Photos & Videos in Duplicates Folder
In certain cases, you may find the Duplicates Album Showing up with no duplicate Photos. This usually happens due to the Filter in Duplicates Album being set to hide Photos.
1. Open Photos App and tap on Albums tab in bottom menu.

2. On the Albums screen, scroll down to “Utilities” section and tap on Duplicates folder.
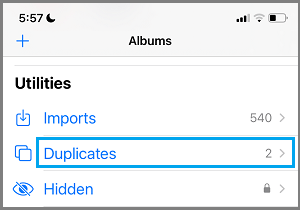
3. In Duplicates Folder, tap on 3-dots icon located at top-right corner and select the Filter option in the drop-down menu.
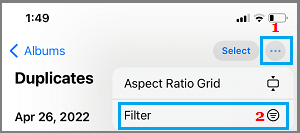
4. On the next screen, select All Items and tap Done.
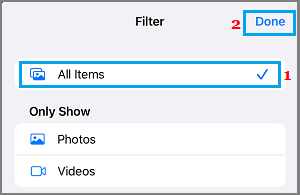
This will ensure that both Duplicate Photos and Videos appear in Duplicates Photo Album.