The option to Enable and Disable Cookies is available in the default Safari browser on your Mac and also on Google Chrome browser, which you may have installed on your MacBook.
Before going ahead with the steps to disable cookies on Mac, you need to be aware that online shopping websites make use of cookies to store data relevant to your interaction with the website, such as your preferences, shopping cart details, login details and other information.
However, if you are visiting an unknown website, you can keep cookies disabled on your Mac as a precautionary measure.
1. Enable or Disable Cookies on Mac Safari Browser
You can Enable or Disable Cookies on Mac Safari browser by following the steps below.
1. Open the Safari browser on your Mac > select the Safari tab in top-menu bar and click on Preferences… in the drop-down menu.

2. On the next screen, switch to Privacy tab and check Always allow option to Enable Cookies on your Mac.
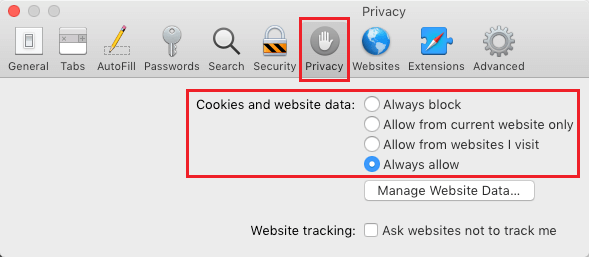
If required, you can Block Cookies at any time on your Mac by selecting Always Block option.
2. Enable or Disable Cookies in Google Chrome Browser on Mac
If you prefer using Google Chrome browser, you can easily Turn ON or Turn OFF cookies on Mac by following the steps below.
1. Open Google Chrome browser on your Mac > select the Chrome tab in top-menu bar and click on Preferences in the drop-down menu.
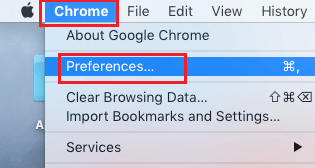
2. On Chrome Settings screen, click on Privacy & Security in the left-pane. Scroll down in the right-pane and click on Third-party cookies.
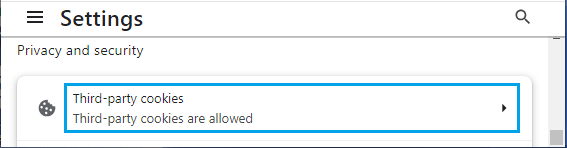
3. On the next screen, scroll down and select the option to Block third-party cookies.
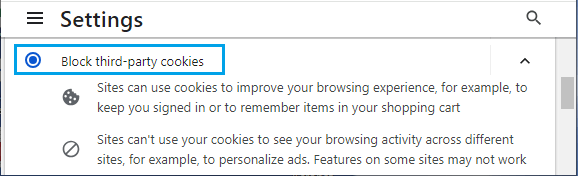
Note: Disabling cookies in Chrome browser may prevent you from using the full functionality of certain websites.