While YouTube has tons of videos that can be watched by children of all age groups, it also has content that is not suitable for them.
What is even more disturbing is the presence of numerous videos on YouTube that look like popular cartoons, but contain disturbing and inappropriate content which is clearly not suitable for children.
Thousands of videos on YouTube look like versions of popular cartoons but contain disturbing and inappropriate content not suitable for children – BBC
Hence, YouTube provides the option to use “Restricted Mode” Filtering in order to protect kids from being exposed to inappropriate content. Once Restricted Mode is enabled, it will automatically filter out objectionable YouTube videos on your device.
Enable Restricted Mode on YouTube
You can find below the steps to Enable Restricted Mode on YouTube and prevent the real possibility of your children being exposed to content that is not appropriate for their age group.
1. Enable YouTube Restricted Mode On iPhone
Follow the steps below to enable and use YouTube Restricted on iPhone and iPad.
1. Open the YouTube App on your iPhone > tap on Profile Icon and select Settings in the menu that appears.
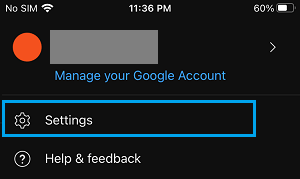
2. On the Settings screen, tap on General > On the next screen, move the toggle next to Restricted Mode to ON position.
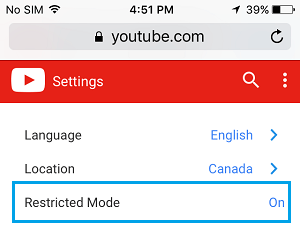
2. Enable YouTube Restricted Mode On Android Phone
Follow the steps below to Enable YouTube Restricted Mode on YouTube App for Android Phones and Tablets
1. Open YouTube App > tap on the 3-dots Menu icon located at top right corner and select Settings in the menu that appears.
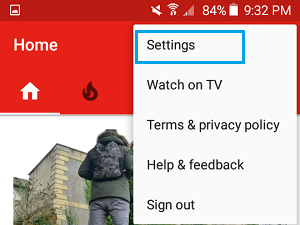
2. On YouTube Settings screen, tap on General > On the next screen, enable Restricted Mode by moving the toggle to ON position.
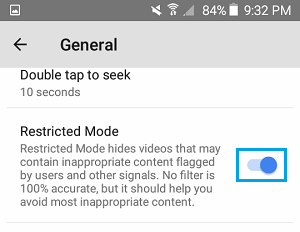
3. Enable YouTube Restricted Mode on Windows PC and Mac
Follow the steps below to Turn on YouTube Restricted Mode on your Mac or Windows PC.
1. Open the web browser on your computer and go to www.youtube.com.
2. Once you are on YouTube, click on 3-dots Icon located at top-right corner and select Restricted Mode option in the menu that appears.
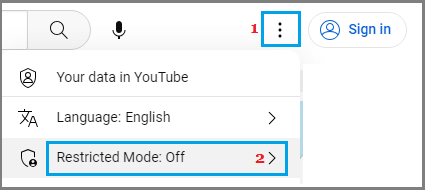
3. On pop-up, move the toggle next to Activate Restricted Mode to ON position.
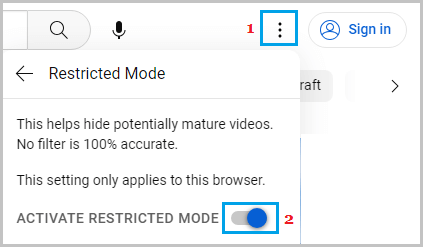
If you are signed-in to YouTube, click on your Profile Icon and select Restricted Mode option in the menu that appears.
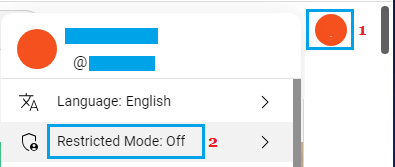
On pop-up, move the toggle next to Activate Restricted Mode to ON position to enable restricted mode for YouTube on your computer.
More About YouTube Restricted Mode
1. Restricted Mode works only at browser and device level. This means that you need to Turn ON YouTube Restricted Mode separately for each device and the browsers that you use on those devices.
2. When Restricted Mode is Enabled, you won’t be able to see comments on Videos that you are watching.
3. You can Lock Restricted Mode by logging into YouTube and clicking on “Save and Lock Safety Mode” instead of “Save”. This will keep the YouTube Restricted Mode always enabled for anyone using your device.
Also, you need to be aware that YouTube Restricted Mode Filtering may not always work as intended. This is due to the fact that YouTube relies on Video Title, Description, Metadata and Community Feedback to filter inappropriate Videos.
Hence, it is possible for an inappropriate video to bypass YouTube Restricted Mode, until it is Flagged by the community as being inappropriate or containing content that is not suitable for Children.